오늘의 포스팅은
11월 15일자에 포스팅 올린
아마존 파이어 HD 8인치 태블릿 (2020버전)
안드로이드 런처 설치 포스팅이다!
포스팅 순서는
1. 아마존 OS를 밀고 사용해야하는 이유
2. 사진과 함께하는 아마존 툴박스를 활용한 안드로이드 런처 설치 순이다.
그럼 먼저 아마존 OS를 밀고 사용해야하는 이유부터 살펴보자 고고띵
* 1. 왜 아마존 OS를 밀고 사용해야하는가? *
1) 사실 이유는 간단하다. 파이어 태블릿에 포함된 낯선 아마존 OS 보다는 훨씬 친근한 안드로이드 런처를 깔아 안드로이드 태블릿처럼 사용하는게 훨씬 편하고 친근하기 때문.
2) 근데 사실 그냥 굳이 이런 작업없이 아마존 파이어 태블릿 쌩 그 자체로 사용해도 크게 문제는 없다. (구글 스토어만 별도로 설치해준다면 걍 OS만 약간 다른 안드로이드 어플들이 다 돌아가는 태블릿이 됨. 아마존 툴박스로 OS밀고 하는거보다 이게 훨씬 간단하다. 다만, 아마존 OS 상태이기 때문에 좀 걸리적거릴 수는 있음)
대충 이런 이유로 대다수의 사용자들이 아마존 OS를 밀고 사용하는 것 같다.
(현재 아마존 OS를 밀고 안드로이드 evie 런처를 깔고 사용하는 내 입장에서 말해보자면, 무조건 추천한다. 그냥 아마존 파이어 쌩기기였을 때는 많이 낯선 태블릿이었는데, 확실히 안드로이드 런처 설치하니까 그냥 안드 태블릿 그 자체여서 사용하기도 너무 편함)
* 참고로 해당 방법은 2020 fire hd 8 버전에 적용한 방법이다 *
* 참고로 나도 유튜브 보면서 걍 따라하더니 됐다. 시간은 좀 걸리는데 걍 하라는대로 하면 됨!! *
* 2. 사진과 함께하는 아마존 툴박스를 활용한 안드로이드 런처 설치 *
본격적인 설명에 앞선 준비물로
첫째, 아마존 파이어 태블릿 (노트북, pc에 연결)
둘째, 윈도우10 버전의 노트북 또는 pc
셋째, 아마존 툴박스 프로그램을 노트북 또는 pc에 다운받아놔야한다.
그럼 먼저 아마존 파이어 태블릿을 아마존 툴박스로 사용하기 알맞은 환경으로 만들어보자.

▲ 자 전원을 켜면 이렇게 파이어와 아마존 입꼬리 모양이 나오면서 제품이 켜진다. 다음으로 넘어가보자.
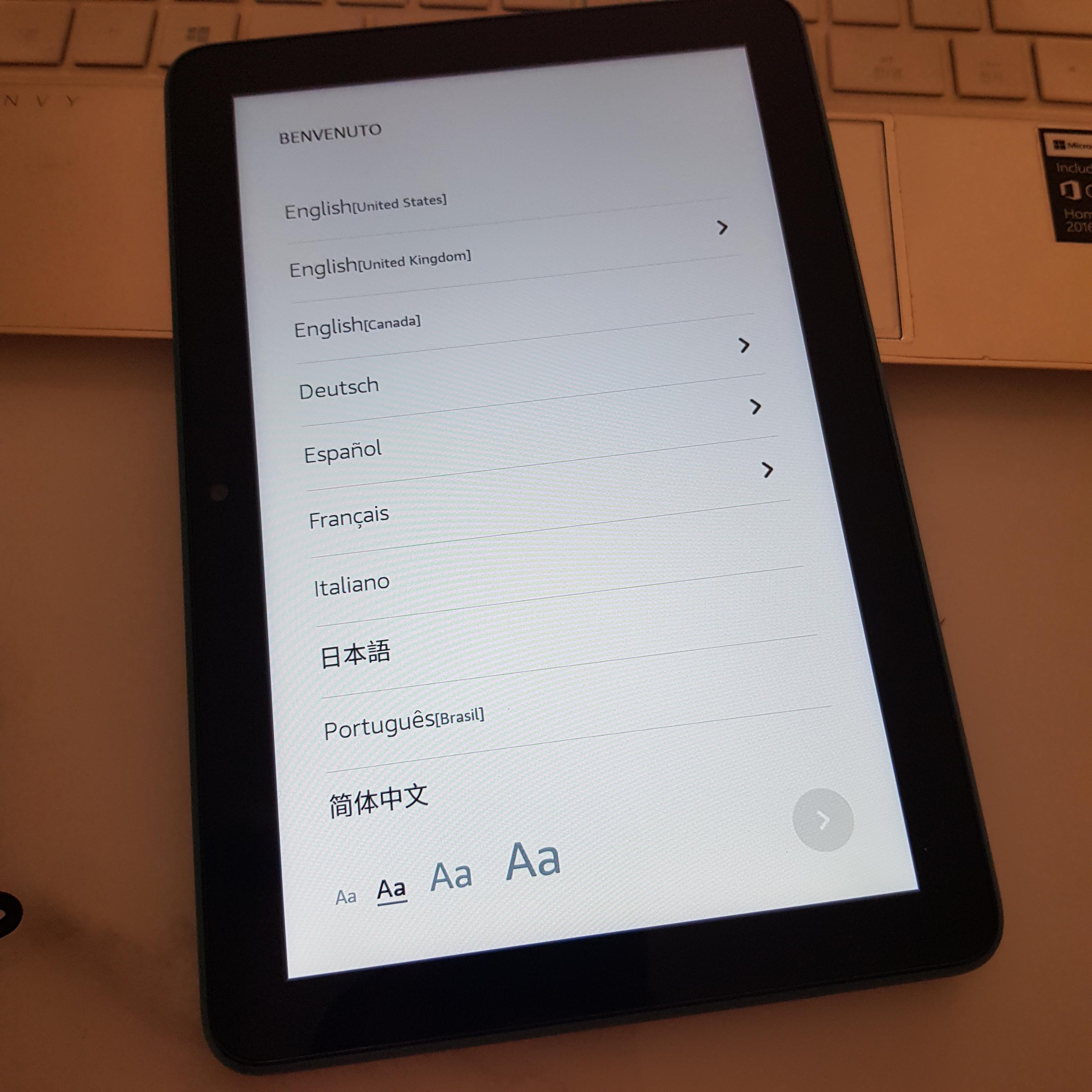
▲ 그럼 다음 화면에서 언어를 택하라는 화면이 나오는데, 우리나라의 경우 정식 서비스 국가가 아니어서 한국어가 없으므로 영어를 선택하고 넘어가자. (제 2외국어 능력자분들은 입맛대로 하면 될듯??)
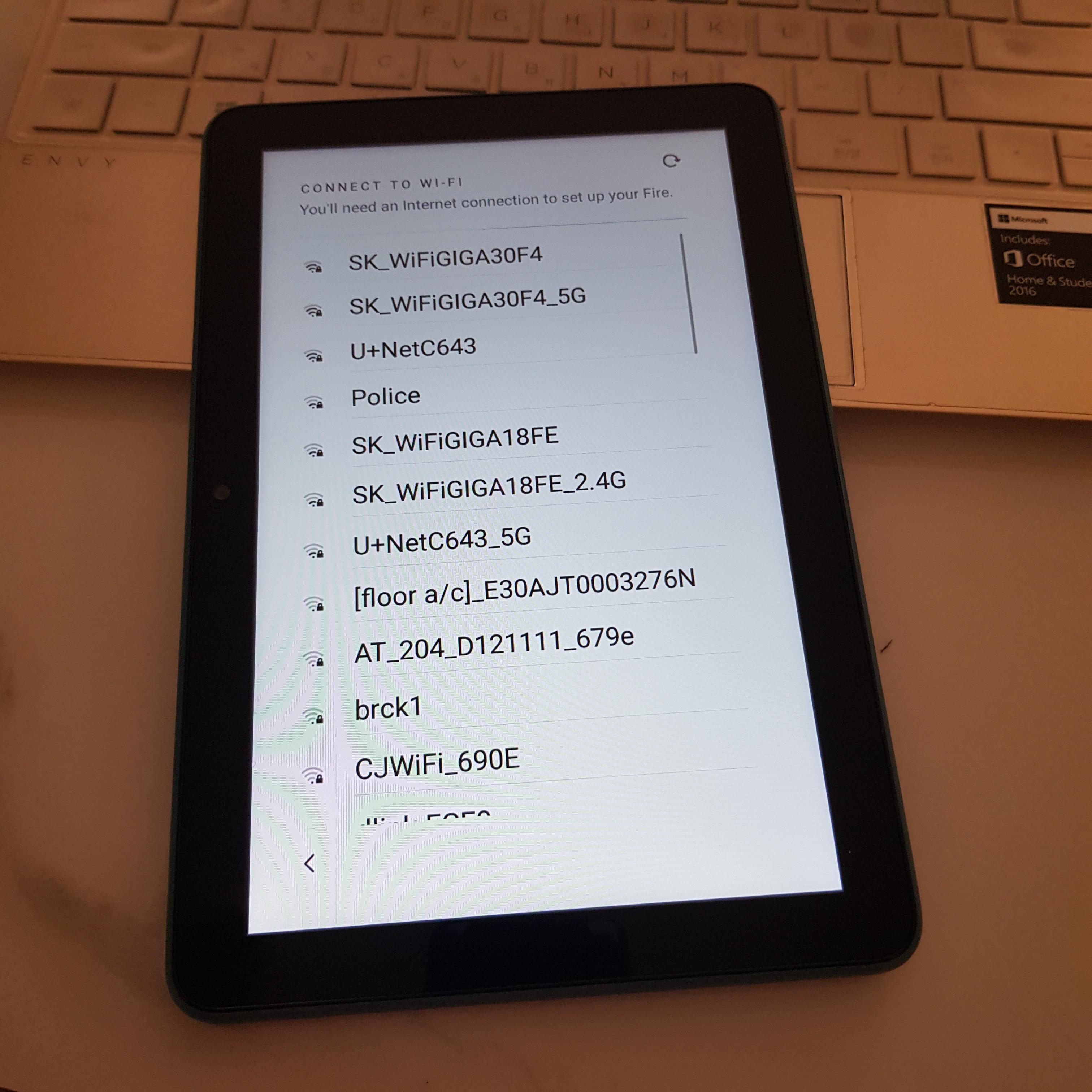
▲ 다음으로 와이파이를 잡아서 연결해주고
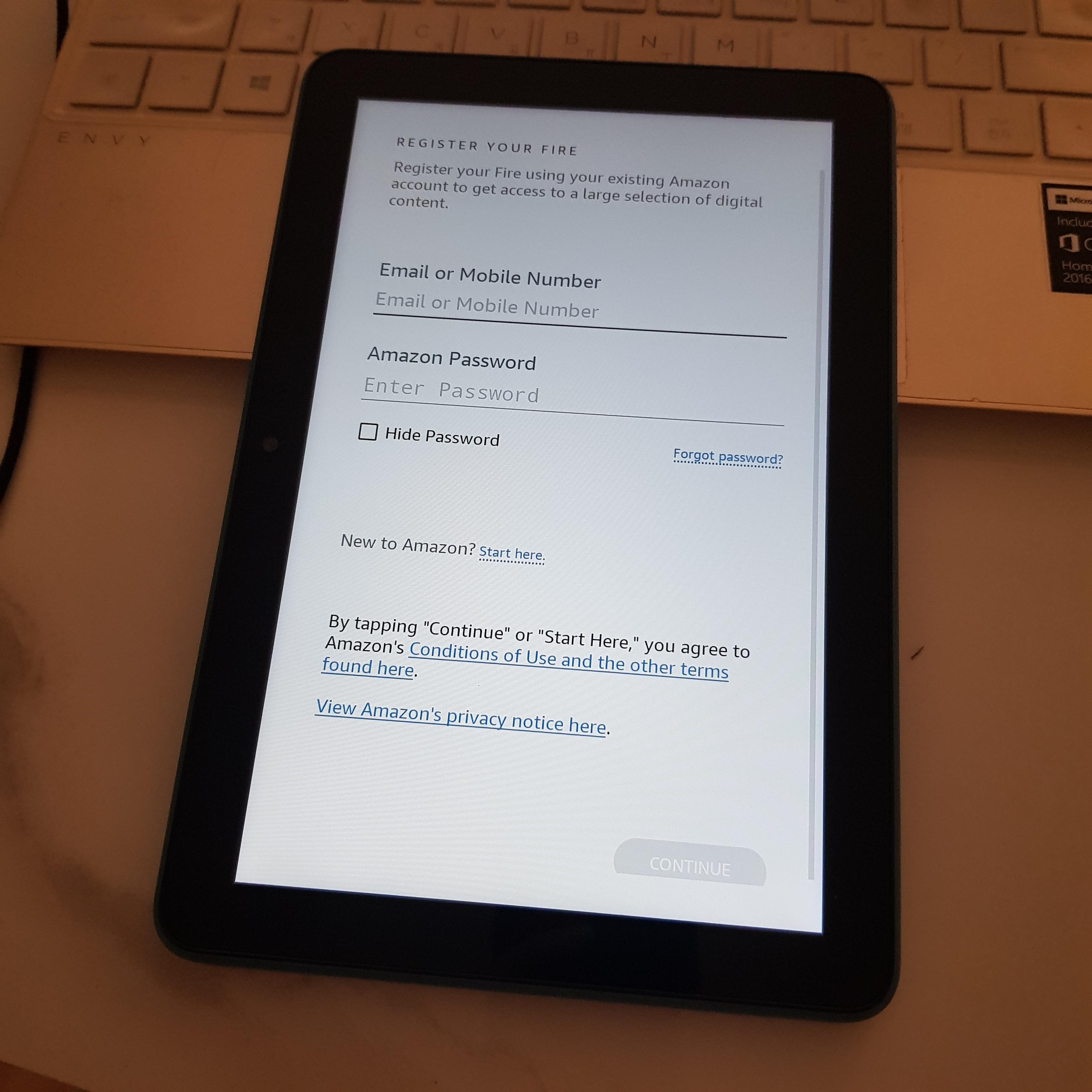
▲ 다음으로 넘어가면 이제 아마존 아이디를 로그인하라는 창이 나오는데, 여기가 중요하다. 여기서 무턱대고 혹시 본인한테 있는 아마존 계정을 로그인하면 잠금화면에 아마존 광고가 뜨는 일이 벌어지니, 아이디도 아무 아이디를 쓰고 비번도 막써서 2번 틀려야한다. 이러면 그냥 스킵되면서 넘어가게됨. 아래사진에서 확인해보자. (사실 광고의 경우 아마존 챗상담?에서 꺼달라고하면 꺼준다고하는데 그냥 아싸리 시작부터 작업을 해놔서 이런 번거로움을 없애는게 더 낫다고 생각함)
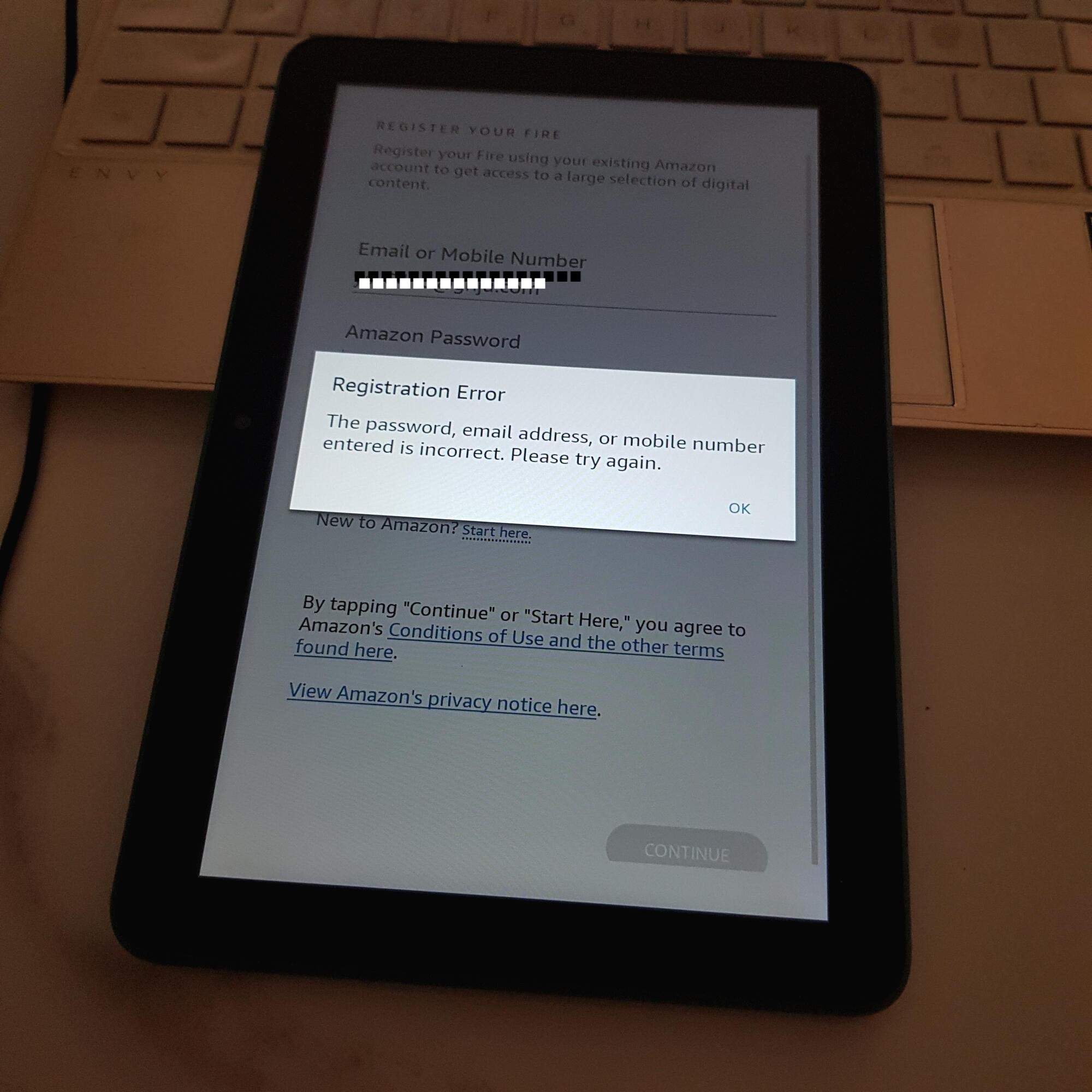
▲ 자 그럼 이메일에 아무 이메일 주소를 쓰고, (그냥 asdfizjxdkfj@gaisdjf.com 이렇게 써도 됨) 비번도 아무거나 막 치면, 위와같이 등록 오류라는 경고문구가 뜬다. 오케이를 눌러 주고 한번 더 또 틀리게 되면
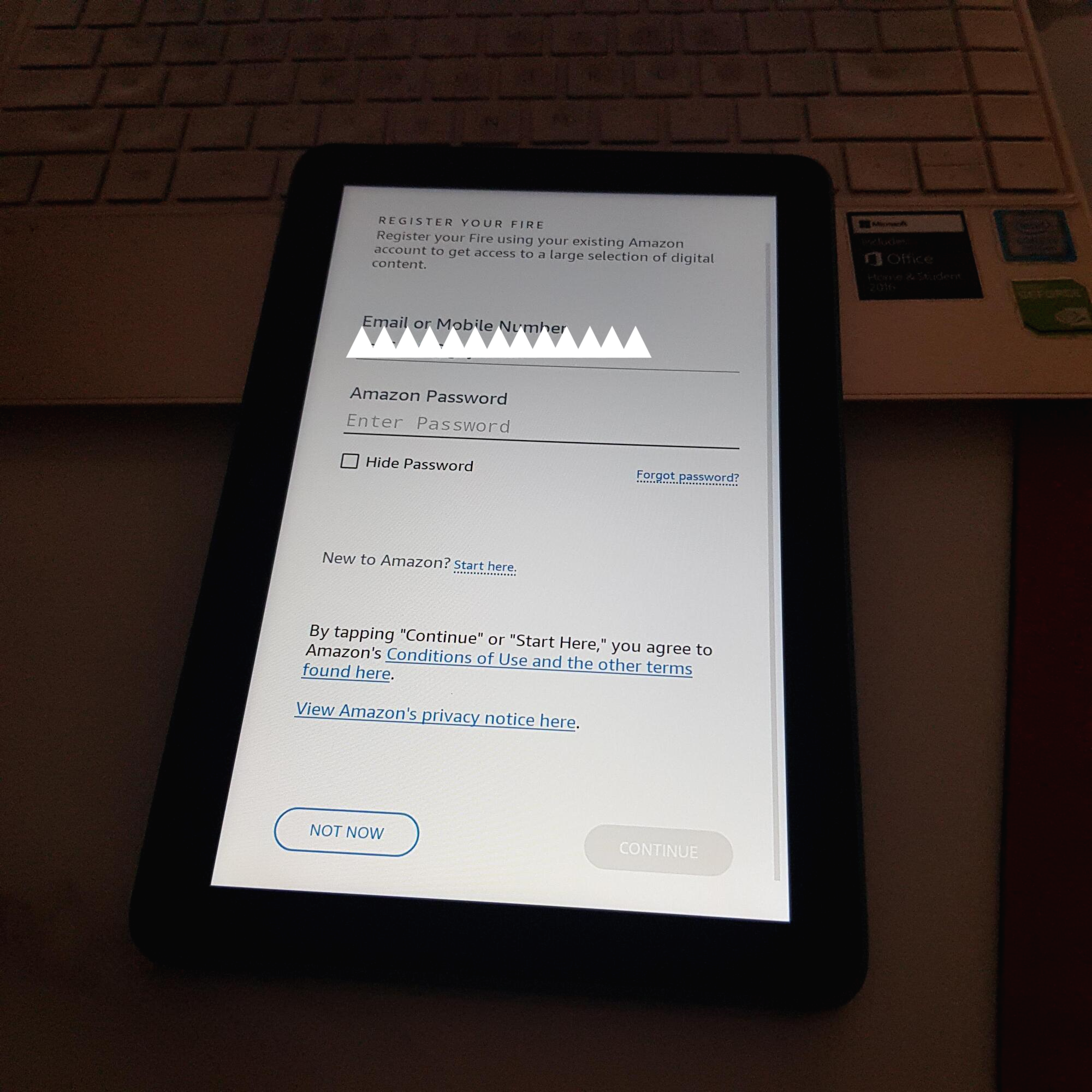
▲ 이렇게 화면 좌측 하단에 not now라는 버튼이 생기고, 해당 버튼을 누르면 바로 아마존 os로 진입하게 된다.
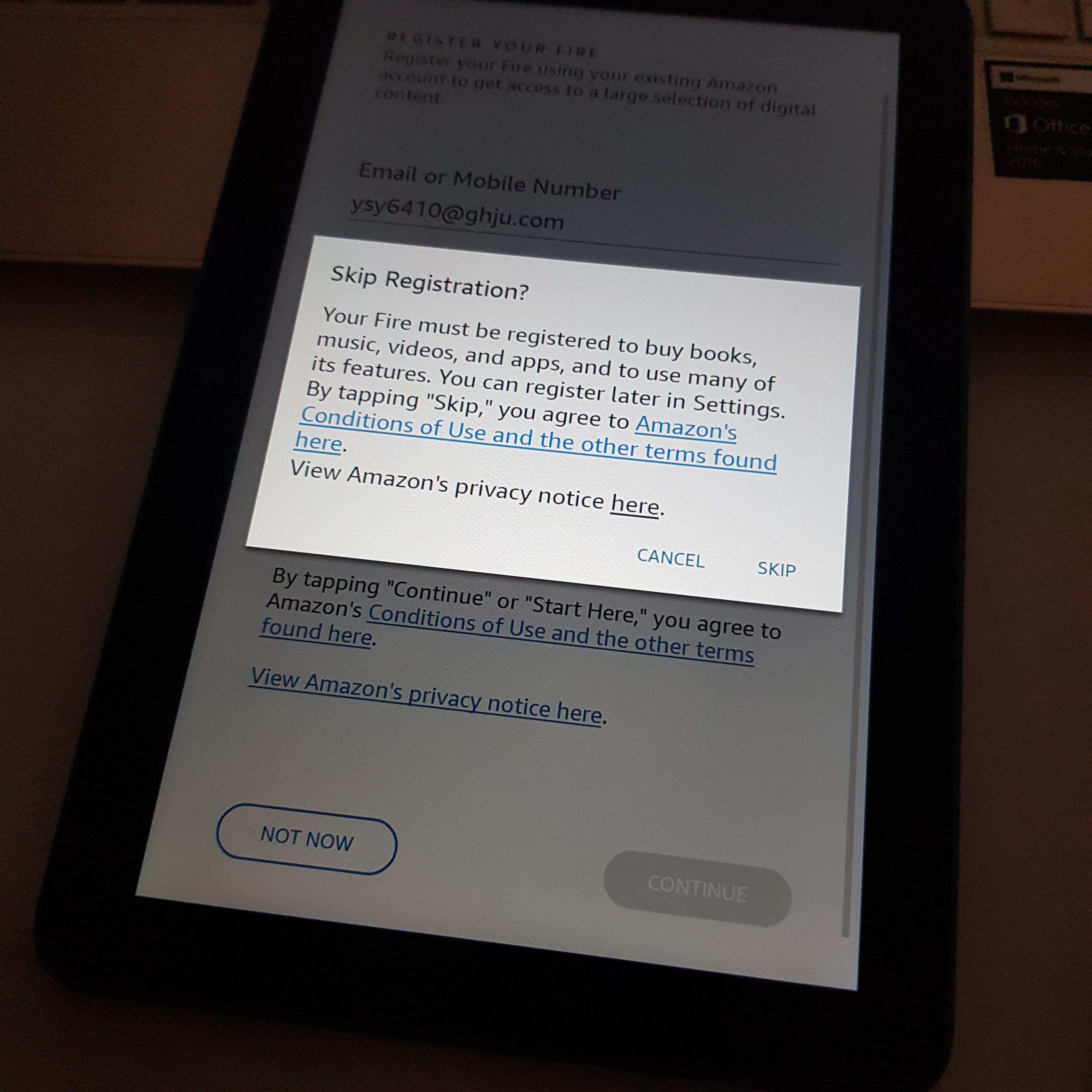
▲ not now를 누르면 위와같은 등록을 스킵하겠냐는 문구가 뜨게되고, 우리는 그냥 스킵을 누르면 된다.
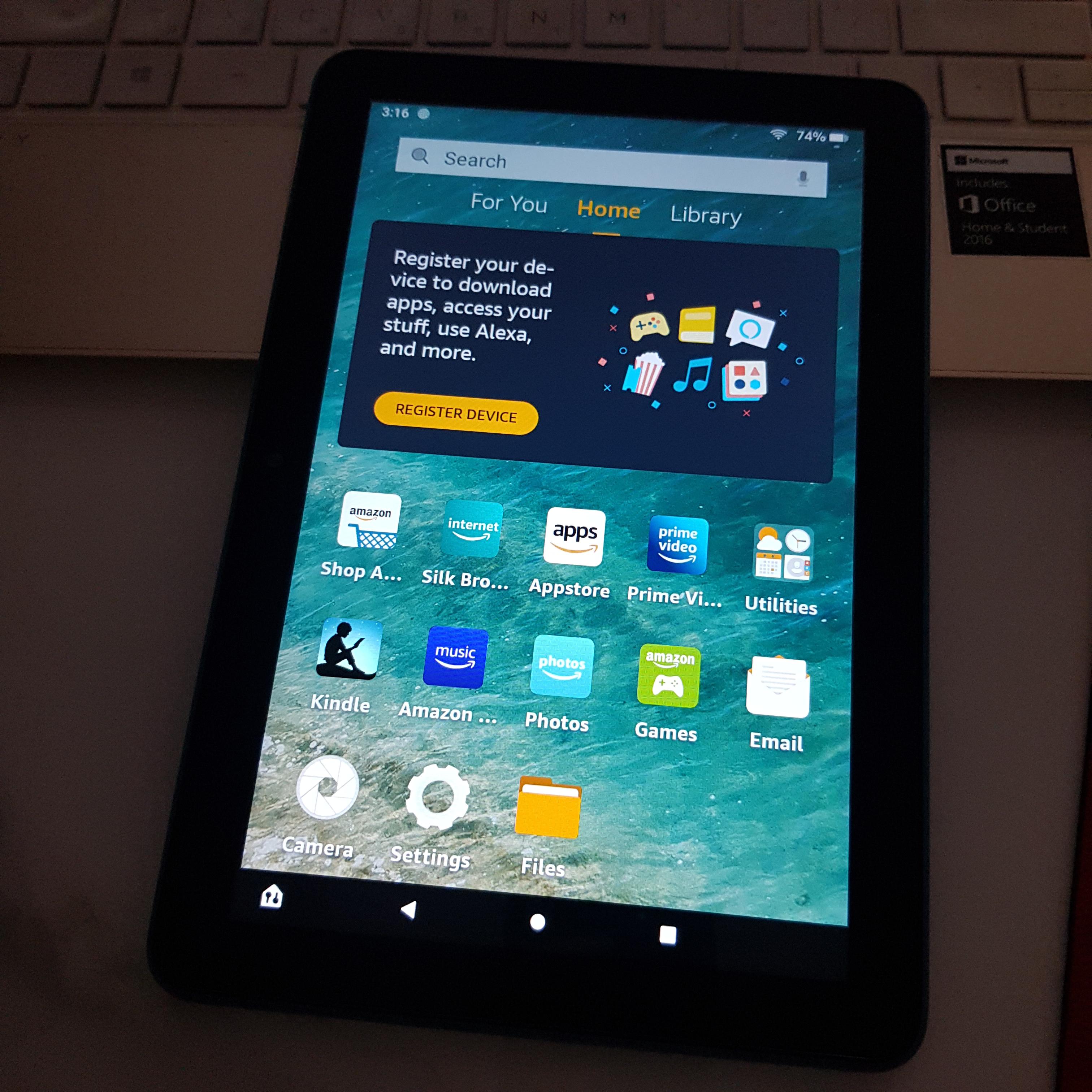
▲ 그럼 이렇게 아마존 파이어 태블릿이 아마존 os로 구동이 된다. 모션이나 이런 부분에 있어서는 굉장히 가벼운 느낌이 들었는데, 안드로이드 태블릿에 비해 좀 낯선 for you / home / library로 분류된 카테고리는 좀 마음에 안들었음;; 암튼 여기까지 하고 그냥 이상태로 구글 스토어만 깔아서 태블릿 쓰는 방법도 있는데 (어플 다 구동 가능함) 나는 그냥 깔끔하게 완전 안드로이드화된 아마존 파이어 태블릿을 쓰고 싶어서 다음 단계로 직행!!!!
자 이제 여기서부터는 아마존 툴박스 프로그램을 다운받으면서 진행해야하는데 또 사진을 하나씩 하나씩 차근 차근 차범근 살펴보면서 따라가보자. (시간만 걸릴뿐 간단하니 겁먹을 필요 없음)
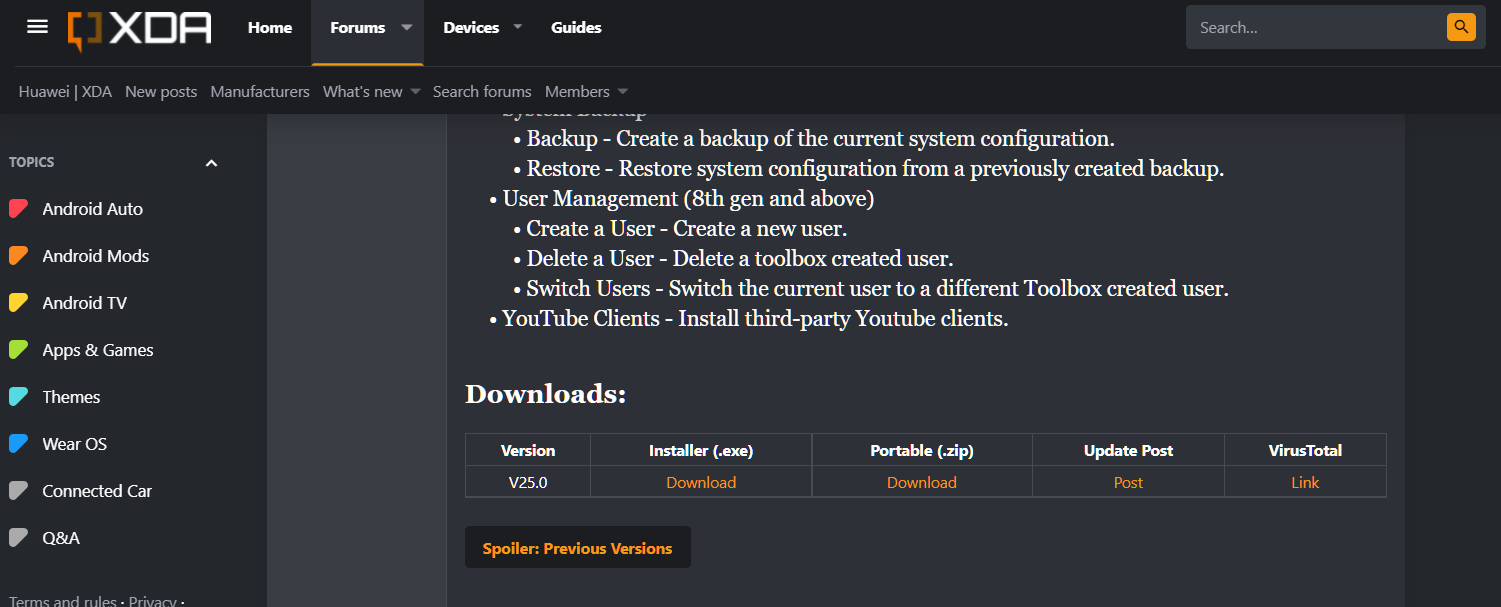
▲ 먼저 XDA 사이트로 가고(xda 누르면 자동으로 링크 이동함), 화면을 조금 밑으로 내리면 나오는 다운로드에서 포터블 zip 다운로드를 클릭해서 pc나 노트북에 다운받아준다. 이후, 다운받은 파일의 압축을 풀면
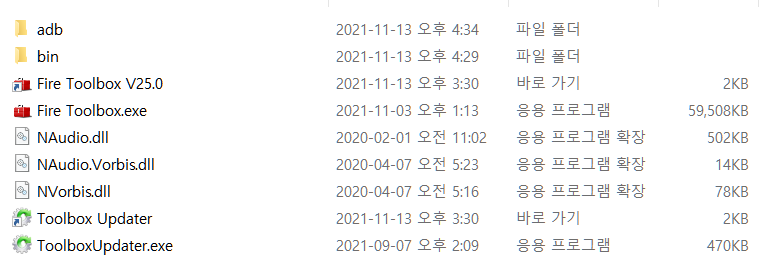
▲ 이렇게 파일들이 나올텐데 (참고로 fire toolbox v25.0이랑 toolboxupdater는 내가 넣은 파일이다. 해당 파일은 fire toolbox.exe를 설치해야 나타나는 파일들임) 여기서 fire toolbox.exe를 마우스 오른쪽 버튼으로 클릭해서 관리자 권한으로 실행하자. 그렇게 하면 window pc 보호라는 말이 나오는 창이 뜨는데 추가정보를 눌러서 예를 누르고 다음에 뭐 또 호환성 어쩌고 뜰텐데 그냥 오케이찍고 넘어가면 된다. 그럼 toolbox V25.0 이런 파일이 나타날텐데 클릭하면 이제 본격적으로 시작되는거임.
순서는
1. 구글 서비스 설치를 통한 플레이 스토어 설치.
2. 락스크린 광고 제거.
3. 아마존 기본 어플들 제거.
4. 안드로이드 런처 설치.
5. 넷플릭스 또는 디즈니 플러스 설치 순으로 진행된다.
어려운거 하나도 없으니 그냥 천천히 따라가면 됨.
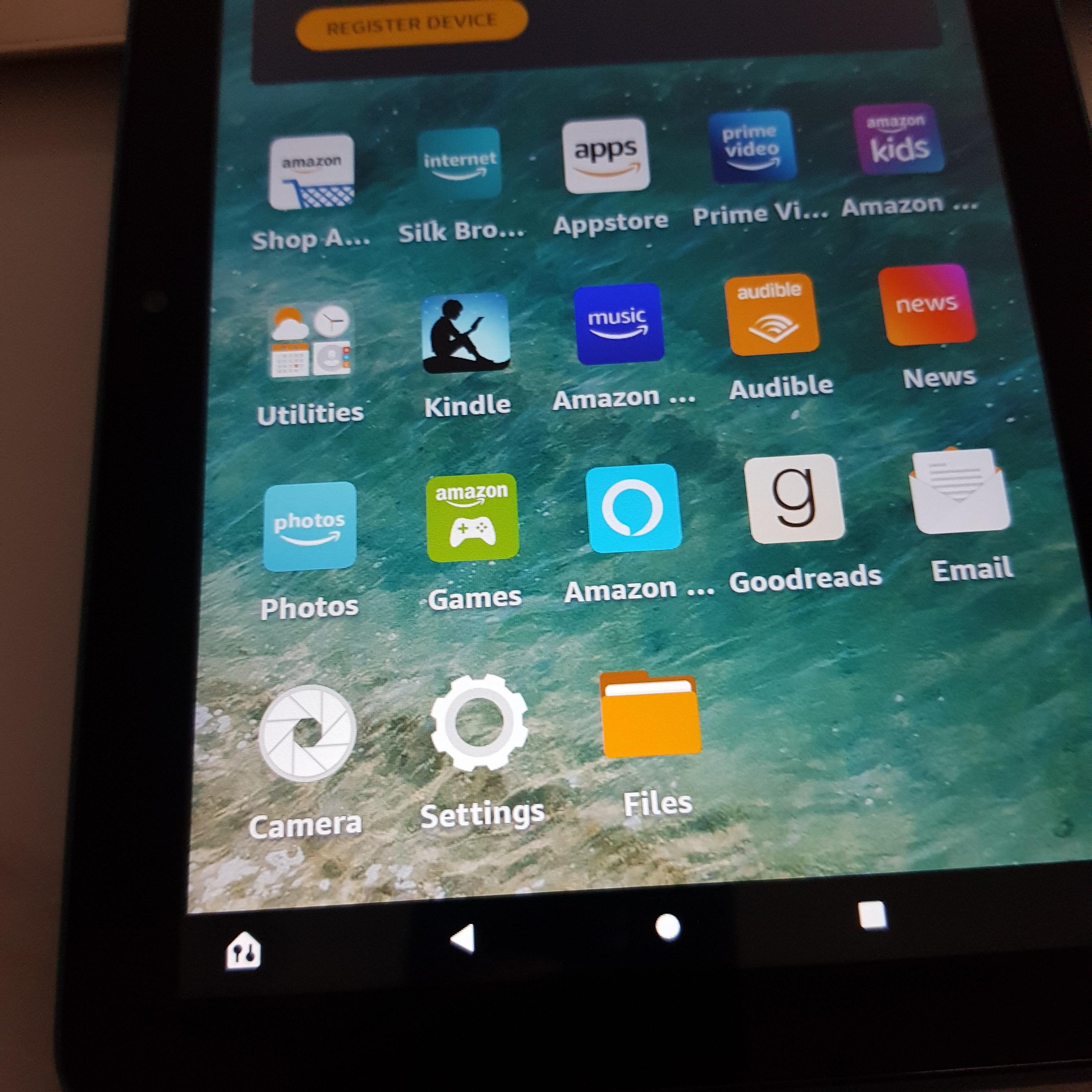
▲ 자 그럼 아마존 툴박스와 아마존 파이어 태블릿을 연결하기 위해 세팅으로 들어가자
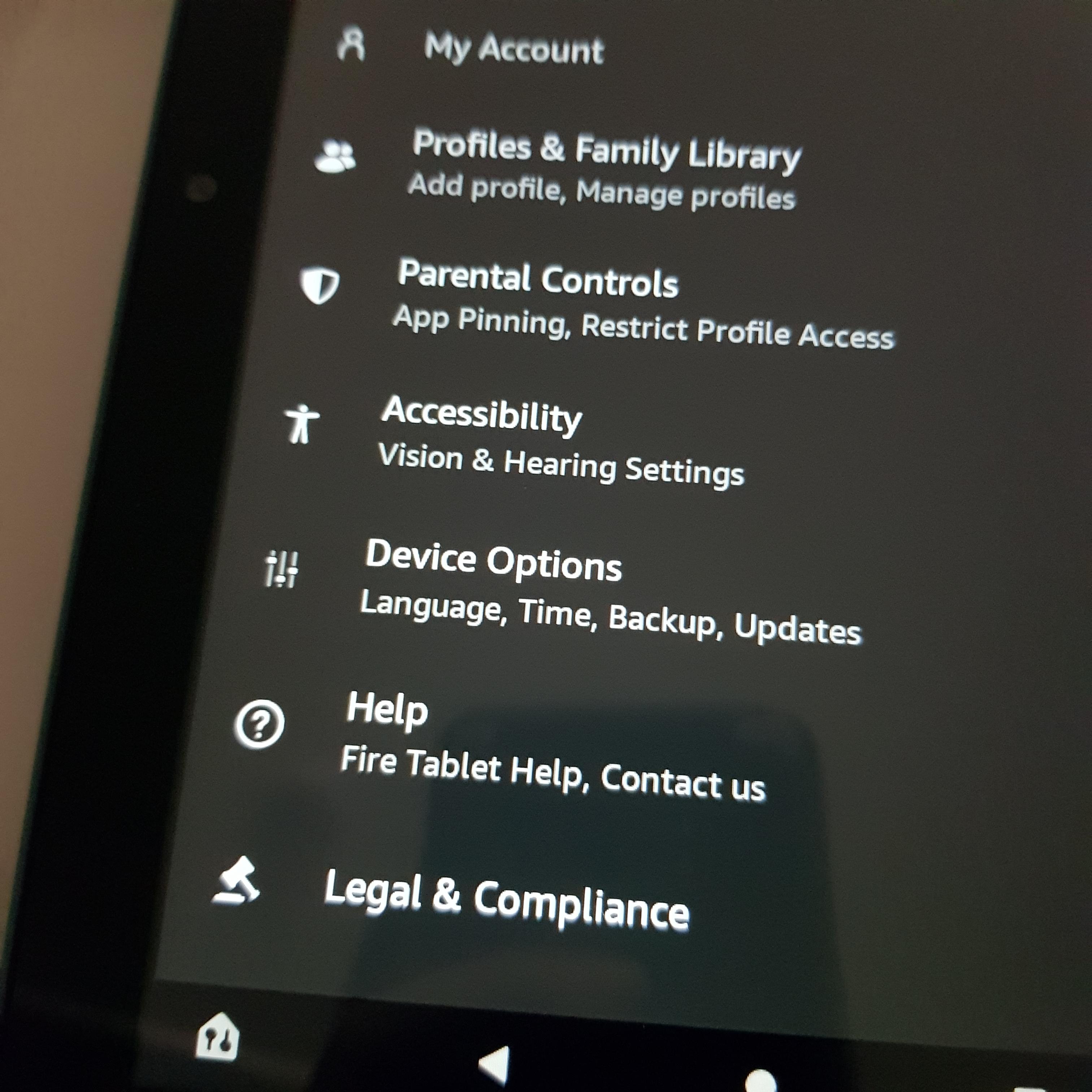
▲ 쭉 내리다보면 디바이스 옵션이 있는데 들어가자
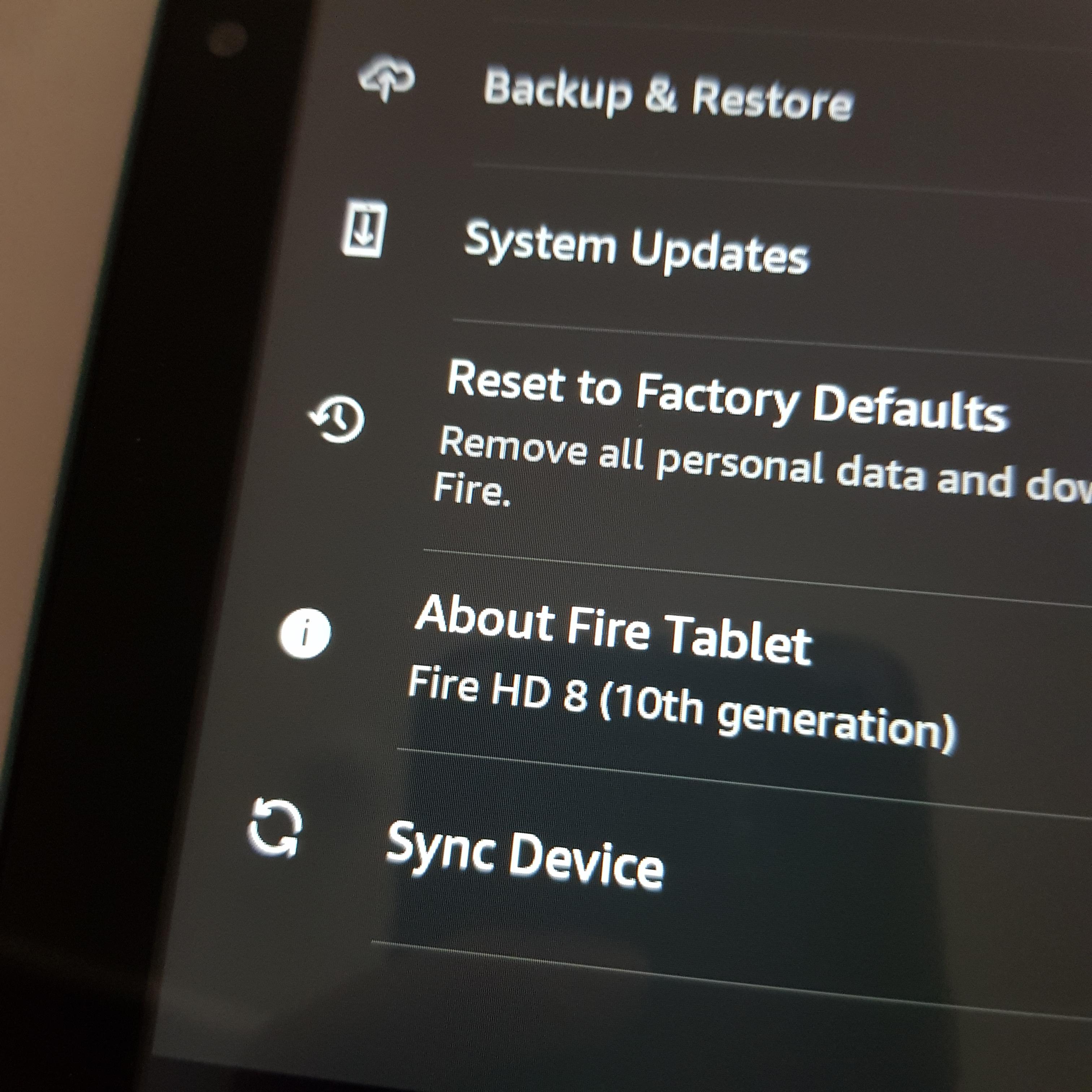
▲ 그럼 이런 화면이 보일텐데 about fire tablet에 들어가면 한 3가지 메뉴가 보일텐데 거기서 시리얼 넘버탭을 수차례 연타가격!!!!!!!!!!!!! 다다다다다다다다 하면 짤막한 문구하나 잠깐 뜨는데, 이후에 다시 뒤로 나오면
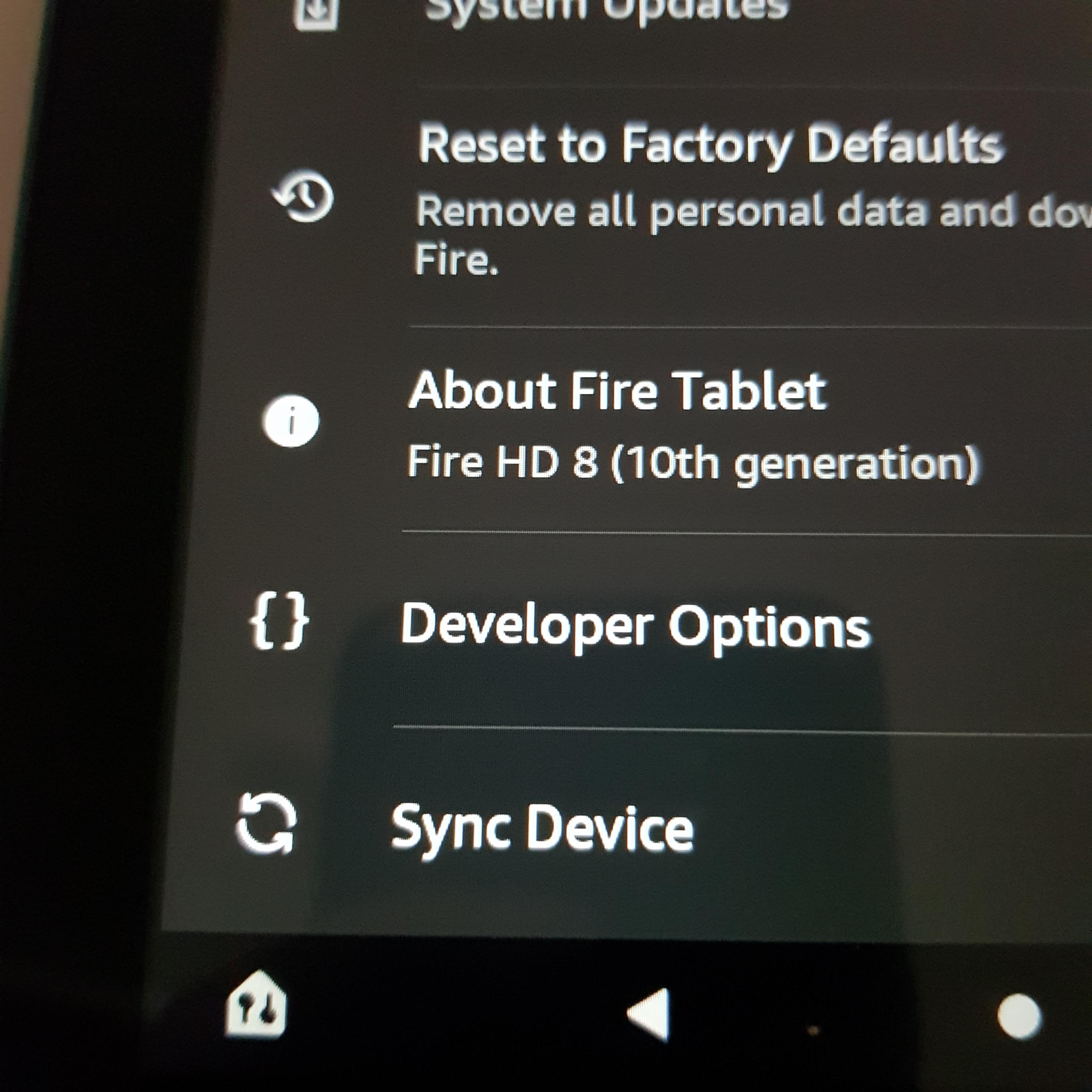
▲ 밑에 개발자 옵션이 갑자기 딱! 뜨게 된다. 해당 옵션을 눌러보면

▲ 이런 화면이 나오는데 (정확히 말하면 위에 on이 off로 되어있는 상태에서 on을 눌러주면 이렇게 개발자 셋팅을 허용하겠냐는 문구창이 뜨고 우리는 여기서 박해미처럼 오~케이!를 눌러주면 된다) 그리고 여기서 끝이 아니라
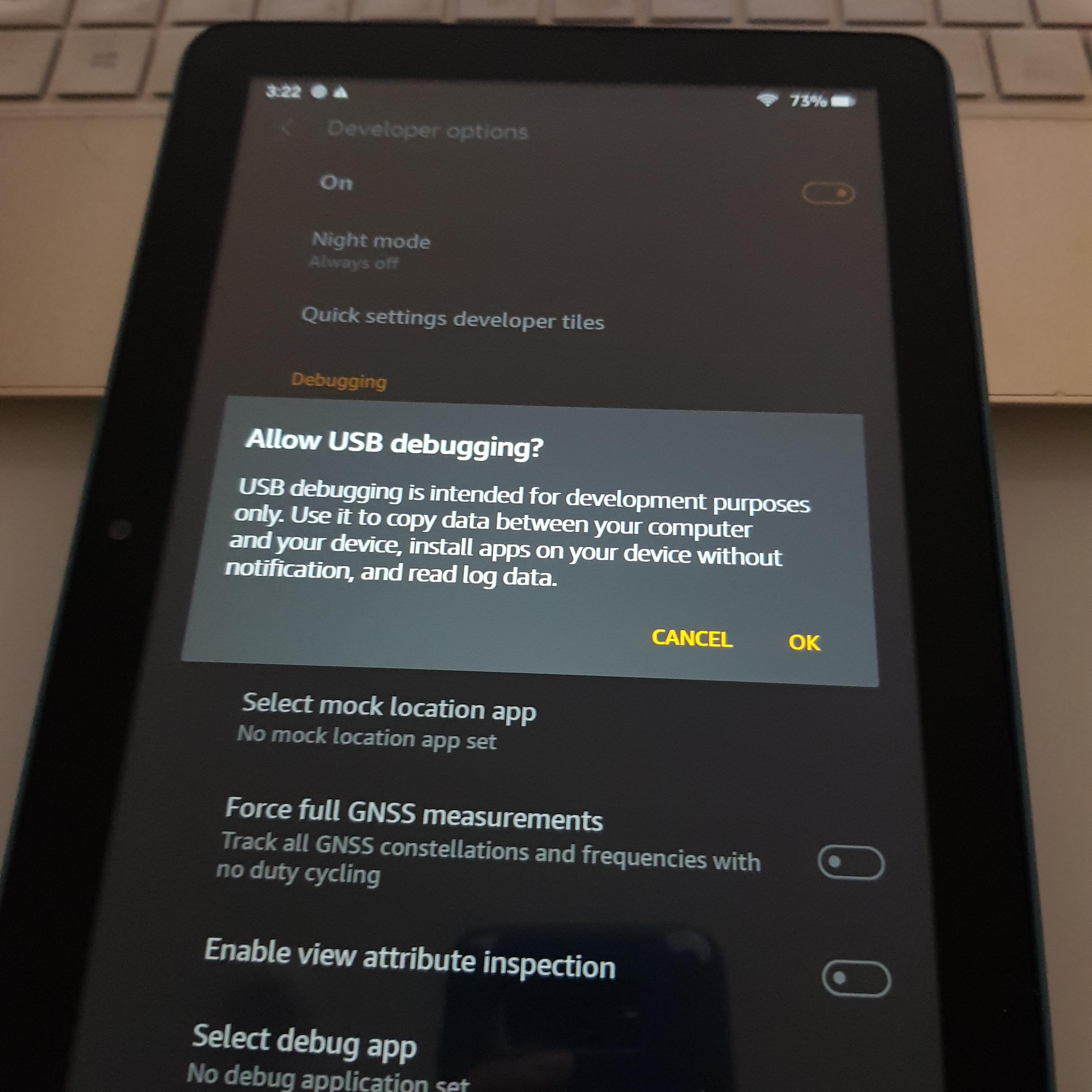
▲ 좀 내려가면 디버깅 부분도 켜줘서 다음의 문구창 처럼 usb 디버깅을 허용하겠느냐는 물음에 오케이~!를 또 해주면 됨

▲ 자 그럼 이제 툴박스exe를 관리자 권한으로 실행하고 (이때부터 아마존 태블릿은 usb 선으로 노트북에 연결 ㄱㄱ)
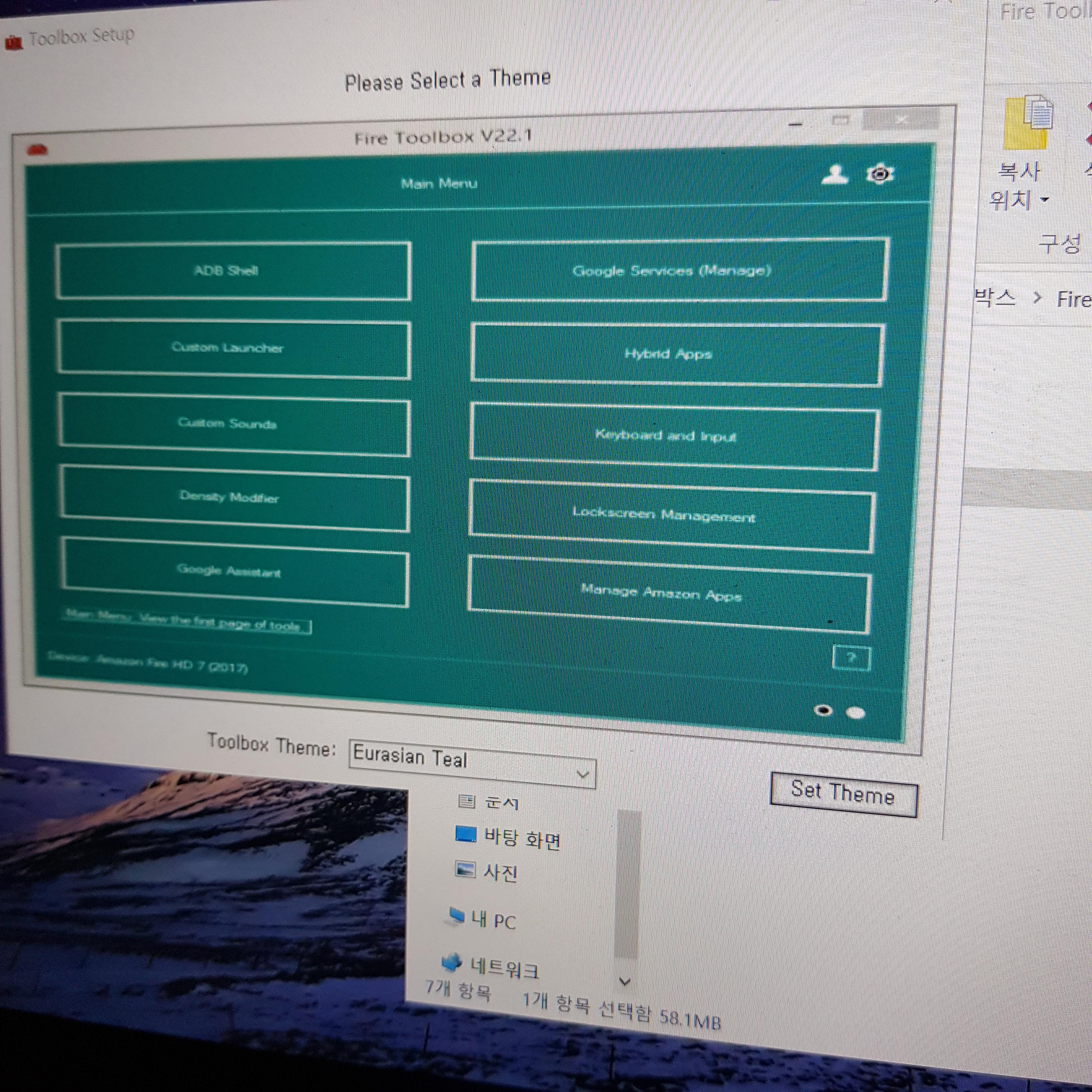
▲ 그럼 다음에 툴박스 테마를 선택하라는게 나오는데, 저기 초록색 저 색이 달라지더라. 암튼 난 민트색 계열이 좋아서 이 색상을 택하고 set theme를 누름.
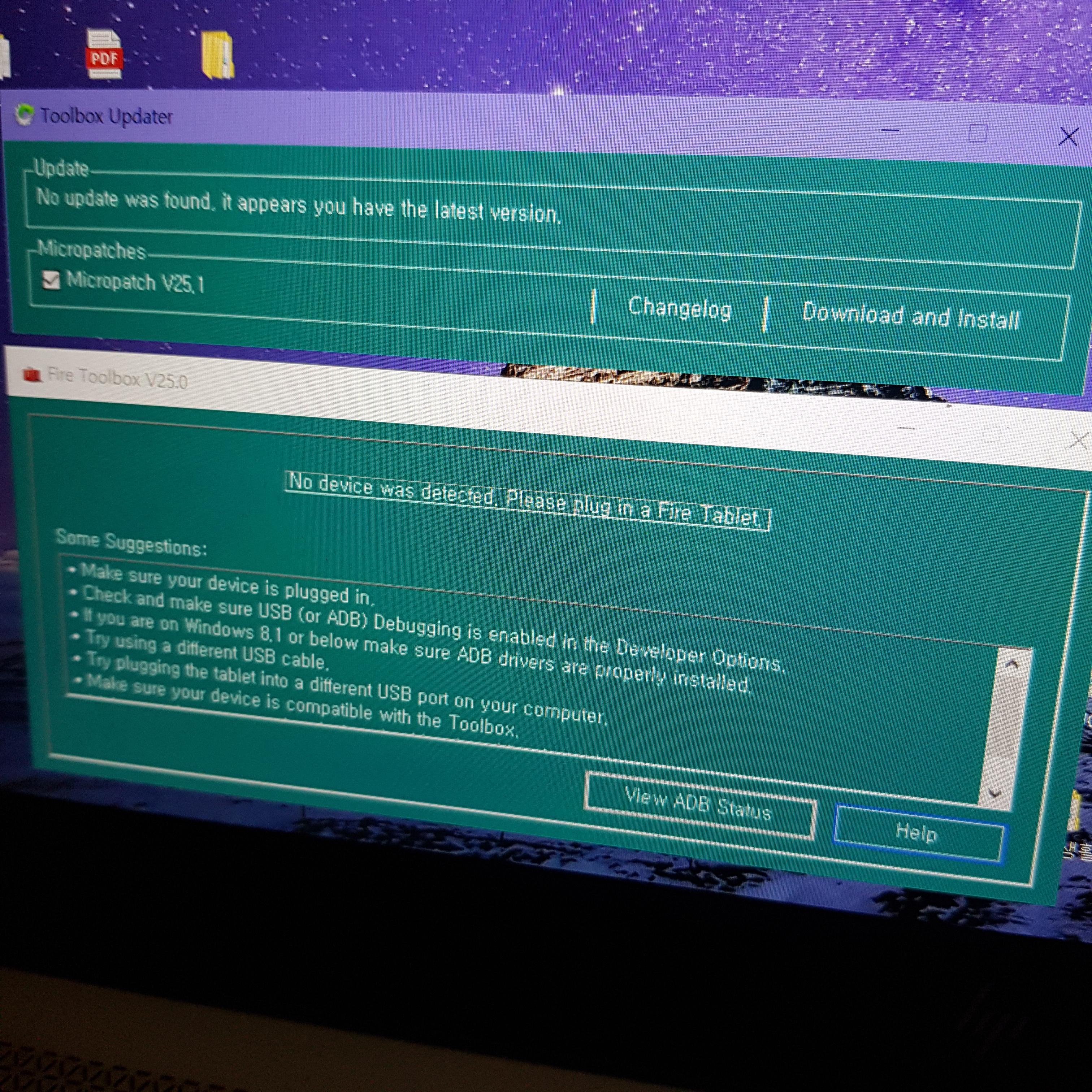
▲ 나는 아마존 파이어 태블릿을 연결안해서 이런 문구가 떴다. 연결 ㄱㄱ
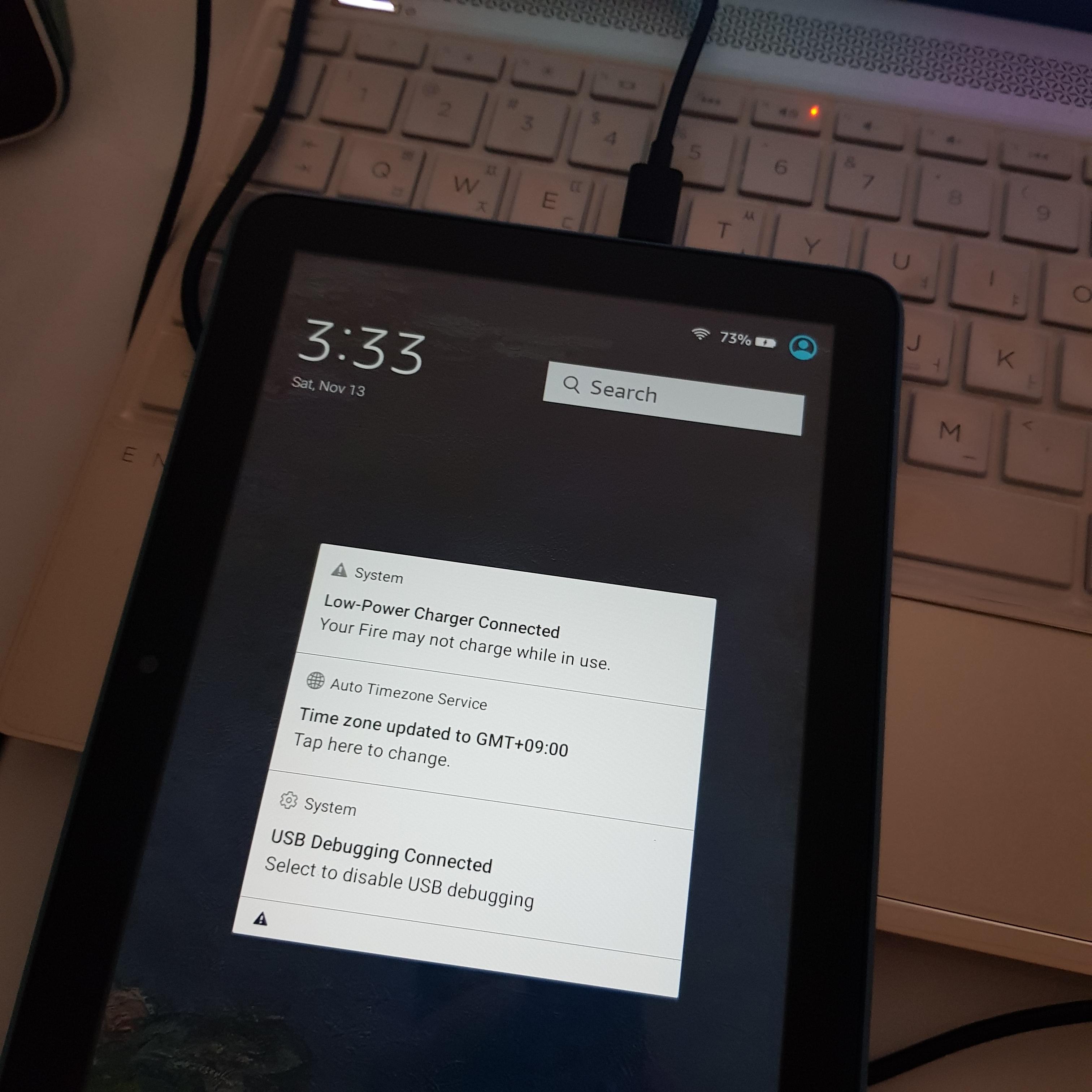
▲ 연결하니 usb 디버깅이 연결 문구가 뜨면서 태블릿에 뜨면서 충전도 되는중 (아직 usb 연결된거 아님 잠금화면을 풀면)
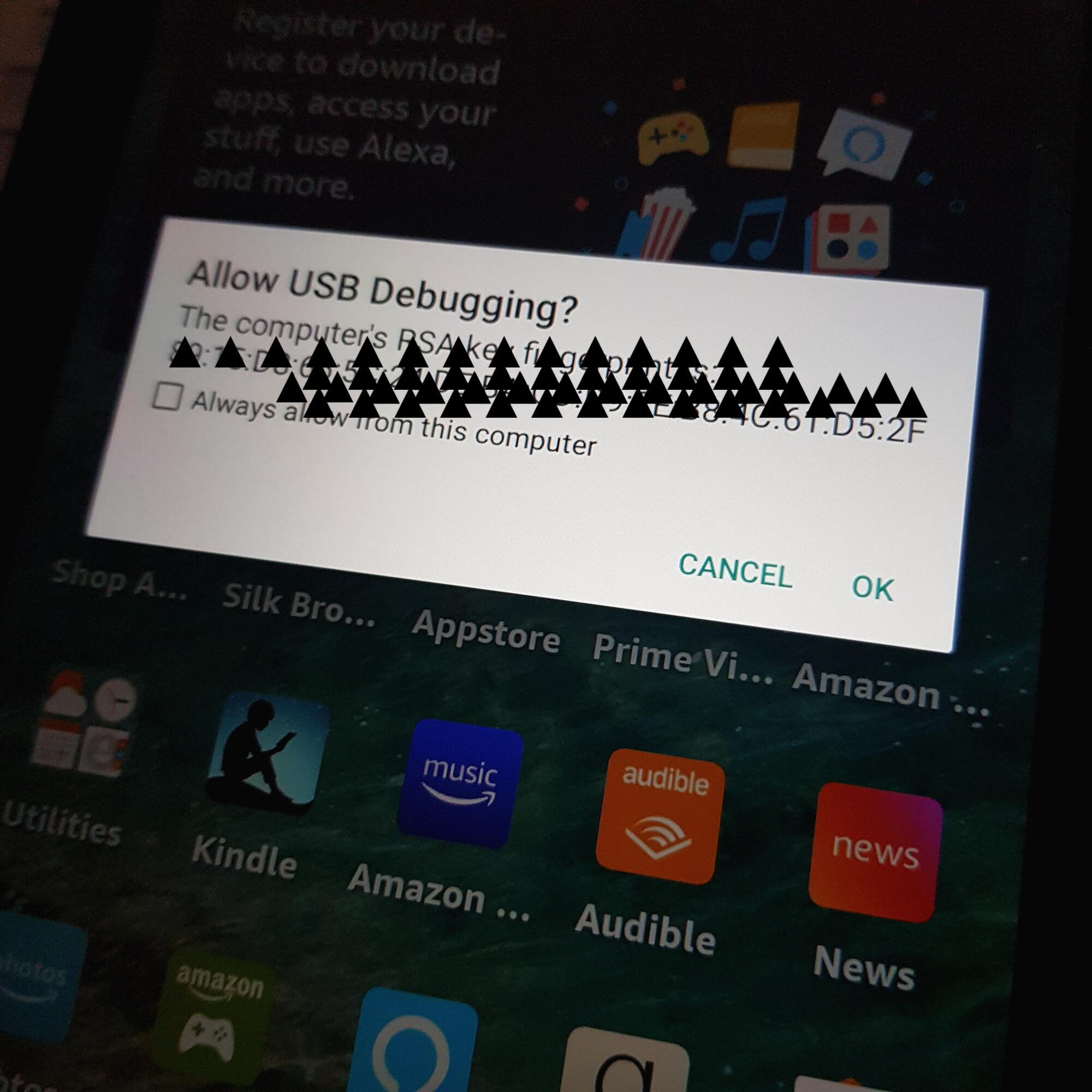
▲ 이렇게 디버깅 허용할꺼냐는 물음에 오케이를 눌러줘야함. 그리고 다시 프로그램을 켜서
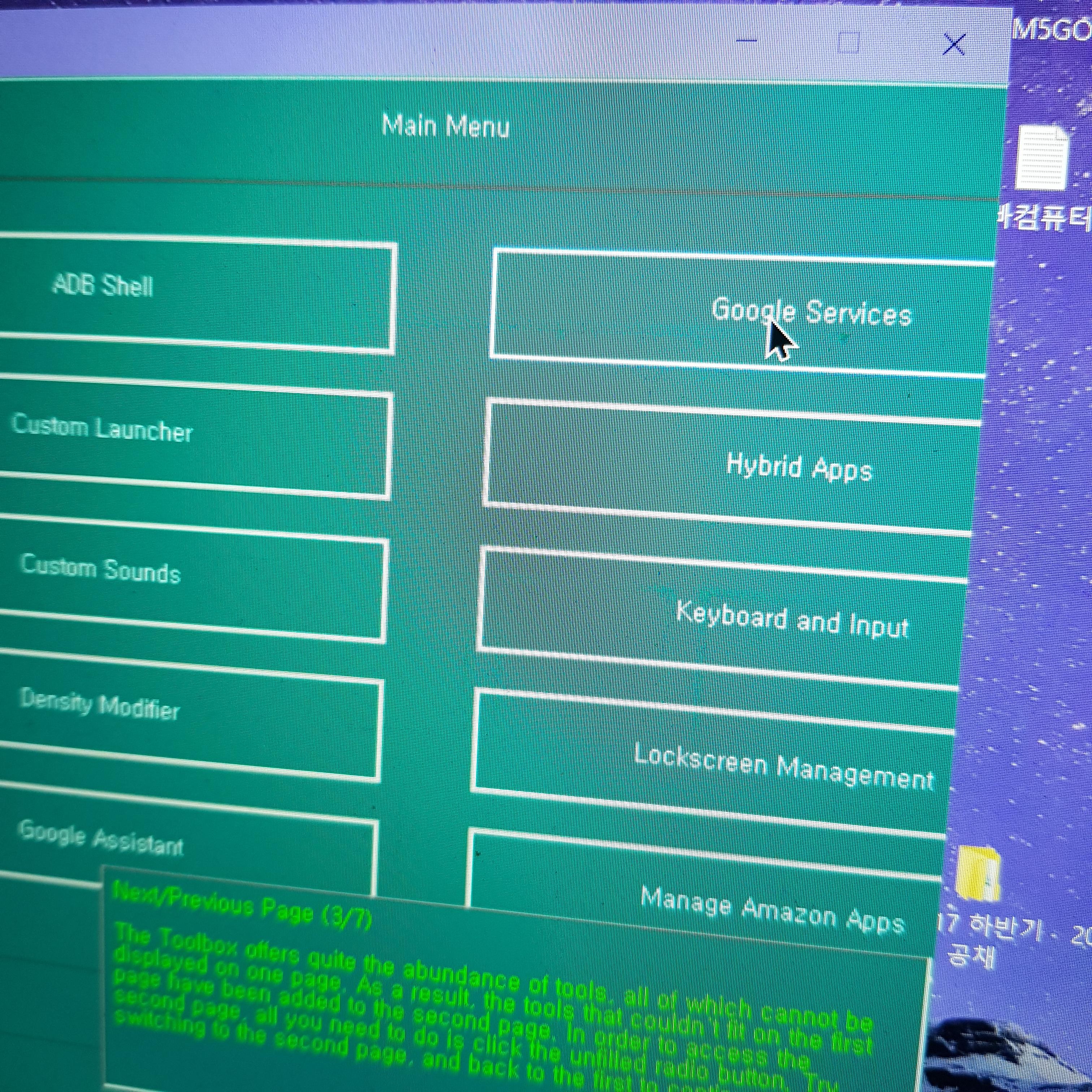
▲ 먼저 위의 구글 서비스부터 설치할텐데, 이게 구글 플레이 스토어를 설치하는 부분이다. 눌러주자.
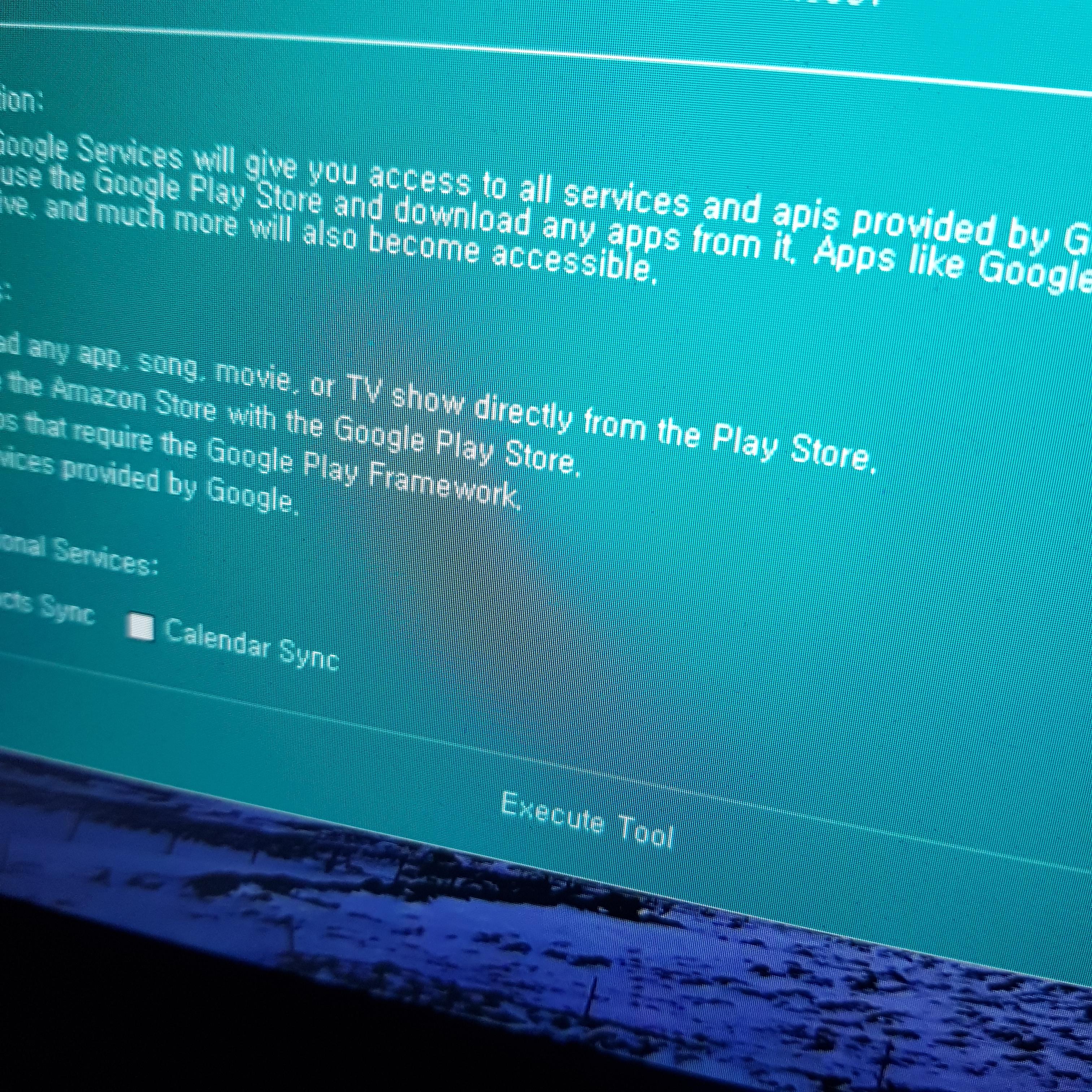
▲ execute tool을 눌러주면

▲ 이런 다운로드 창 게이지바가 몇번 나오면서 설치 진행됨
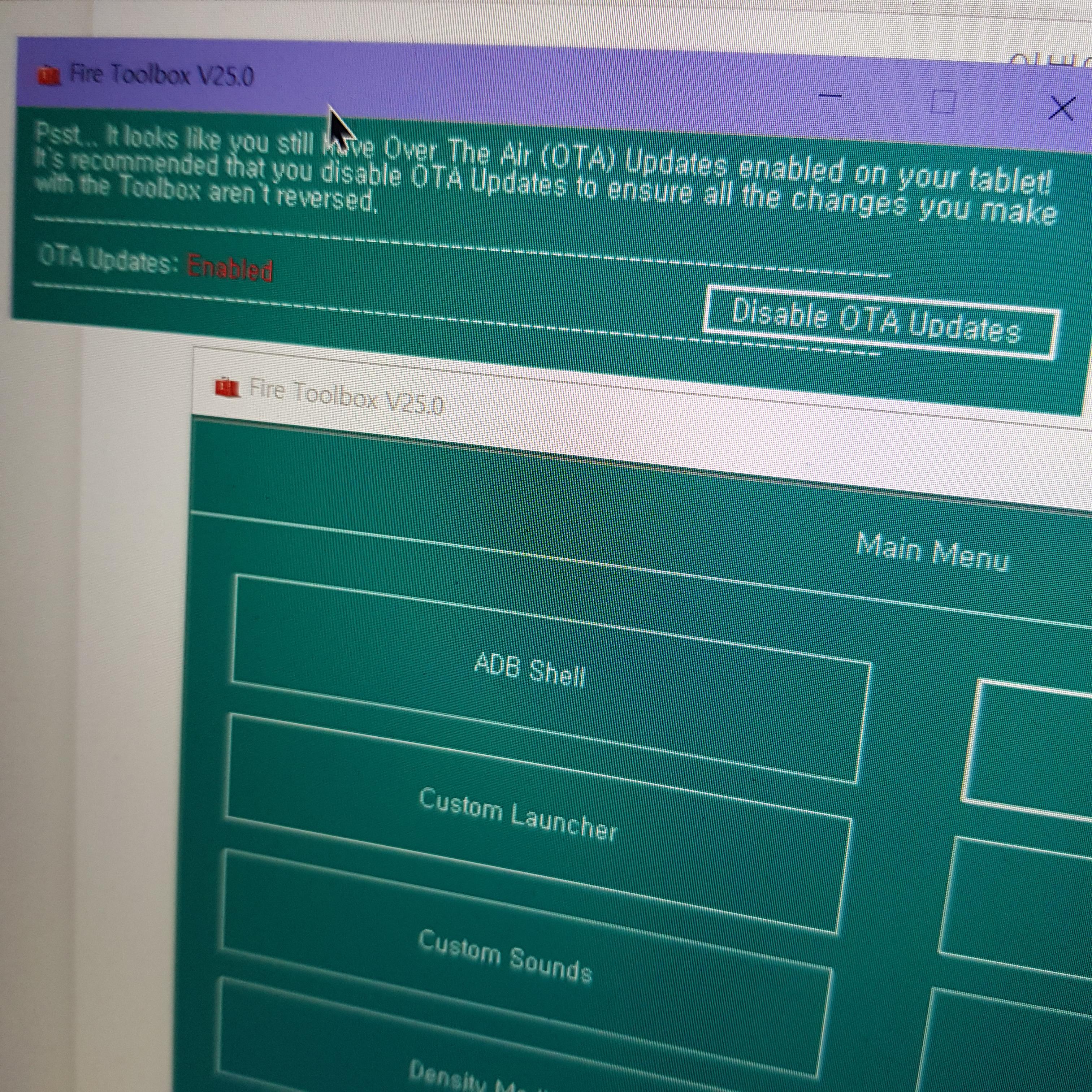
▲ 글구 이거는 자동 업데이트 하겠냐는건데 안한다고하면 된다
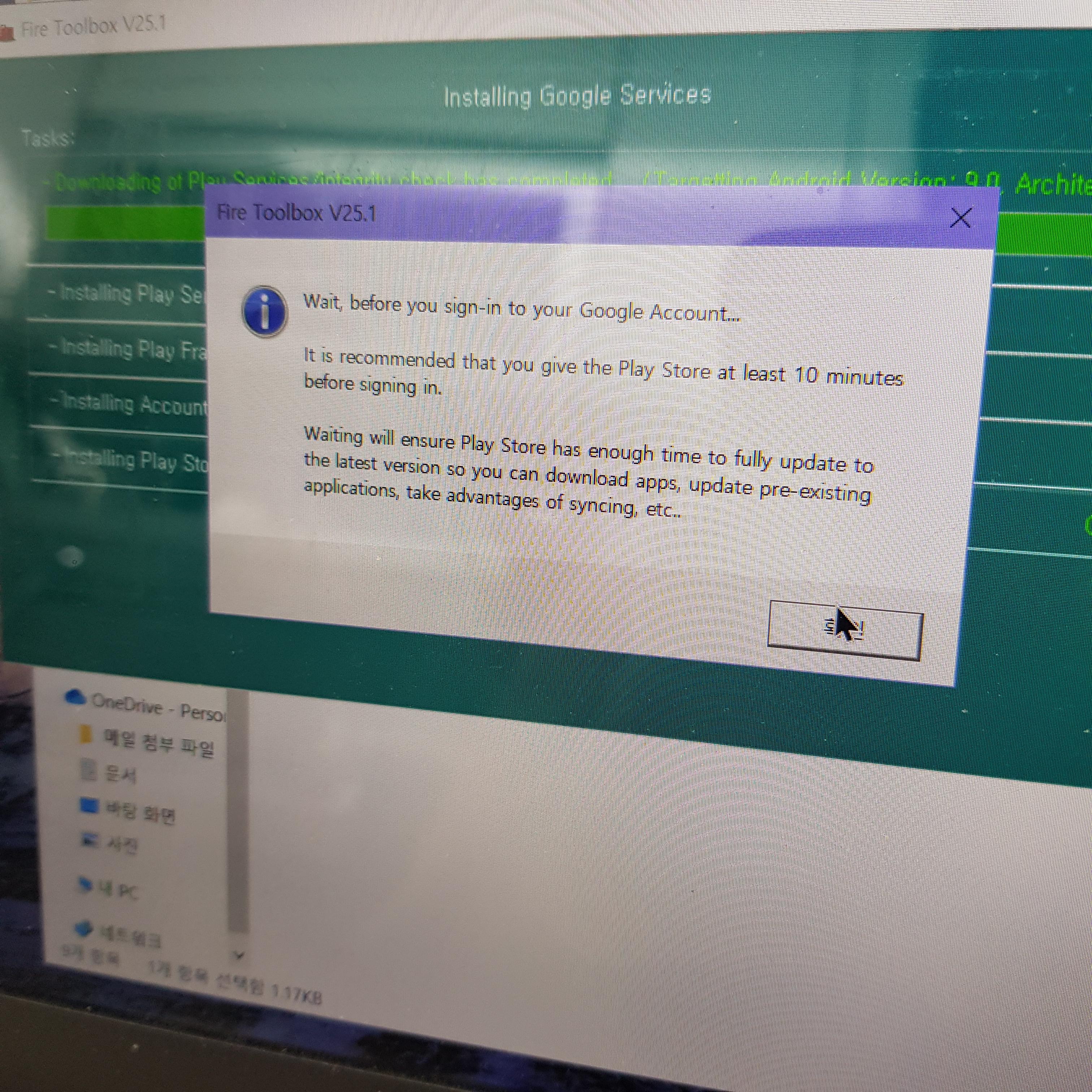
▲ 이런 문구가 나오고 확인 눌러주고
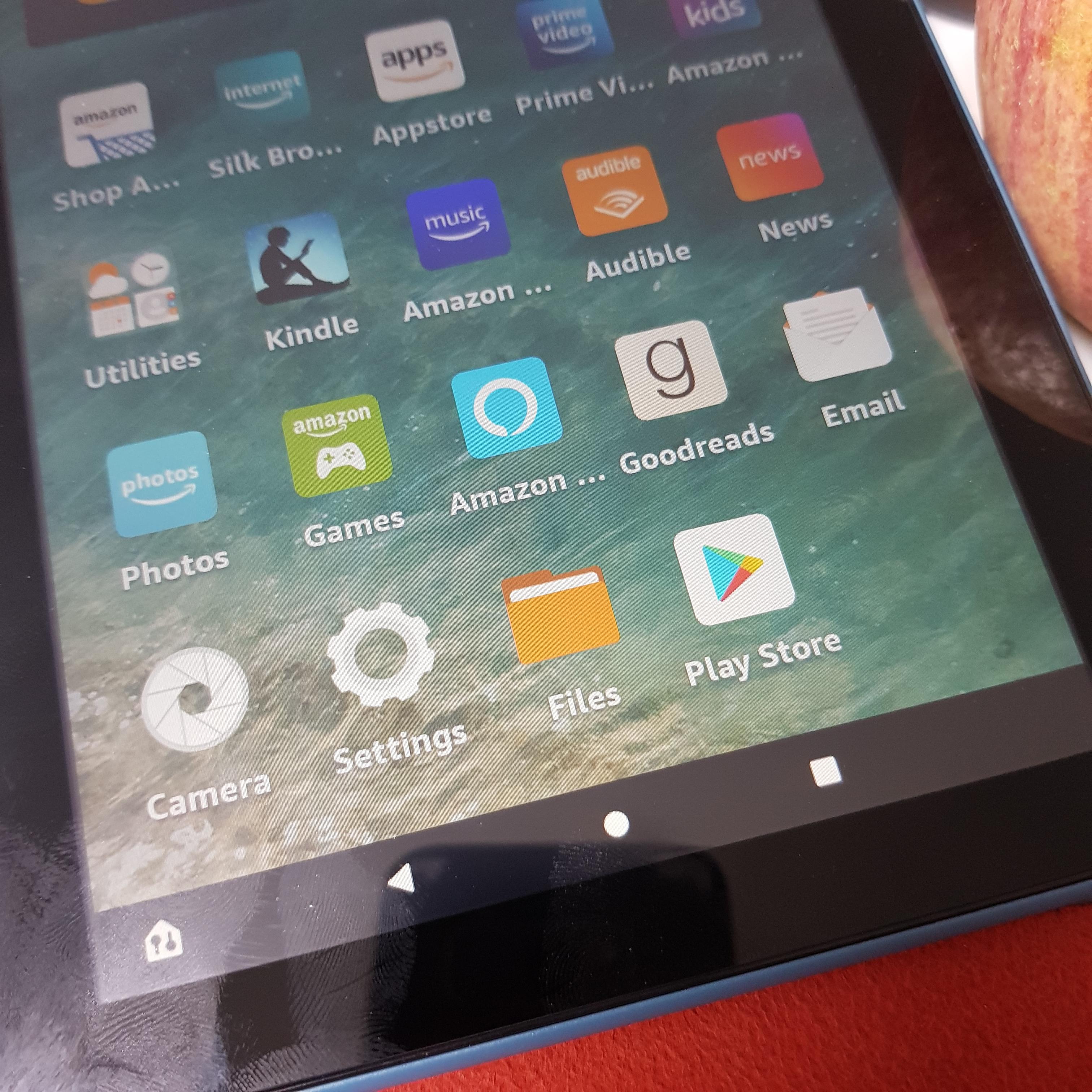
▲ 짜잔 그리고 태블릿 잠금화면을 열어보면 플레이 스토어가 설치되어있는 모습을 볼 수 있다. (이런식으로 걍 하나씩 설치만 하면 됨 엄청 간단함)
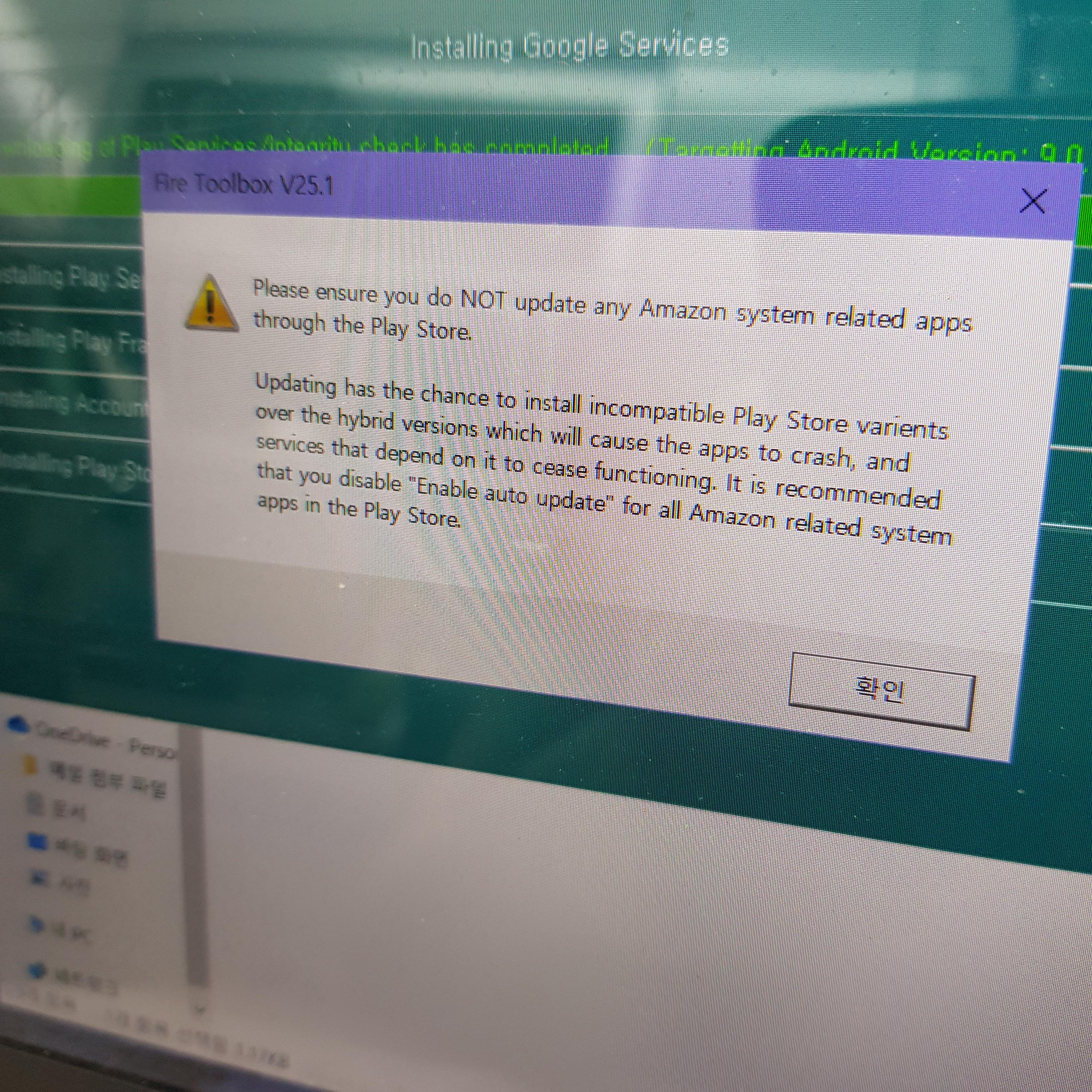
▲ 설치 다하고 나면 이런 경고 문구도 뜸 대충 해석해보면 아마존 어플들을 플레이 스토어에서 업데이트하지말라는거임 충돌일어난다고. 어차피 난 아마존 어플들 안써서 패쑤. 다음으로는 이제 잠금화면에 아마존 광고 뜨는거 없애기 고고
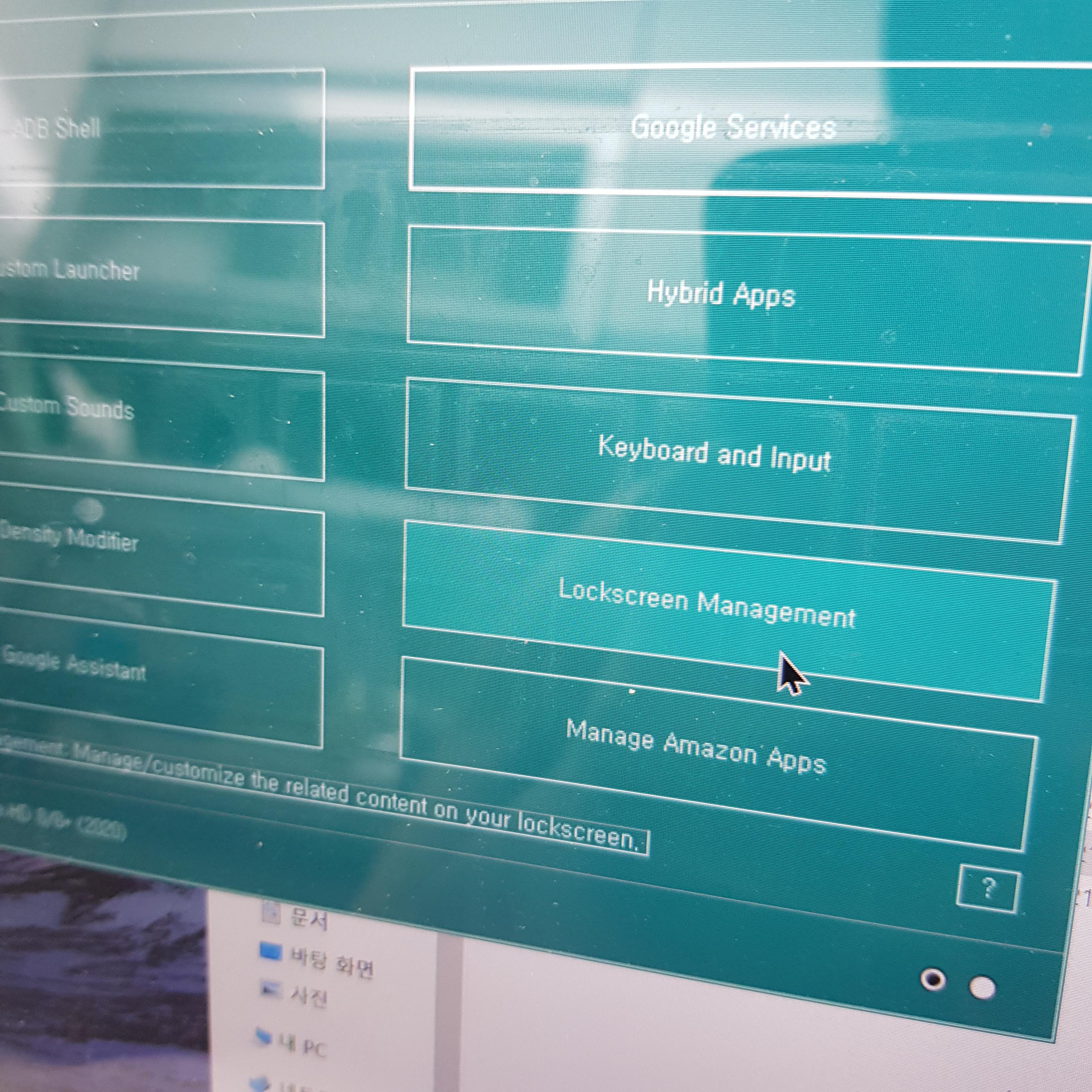
▲ 락스크린 매니지먼트를 눌러주고
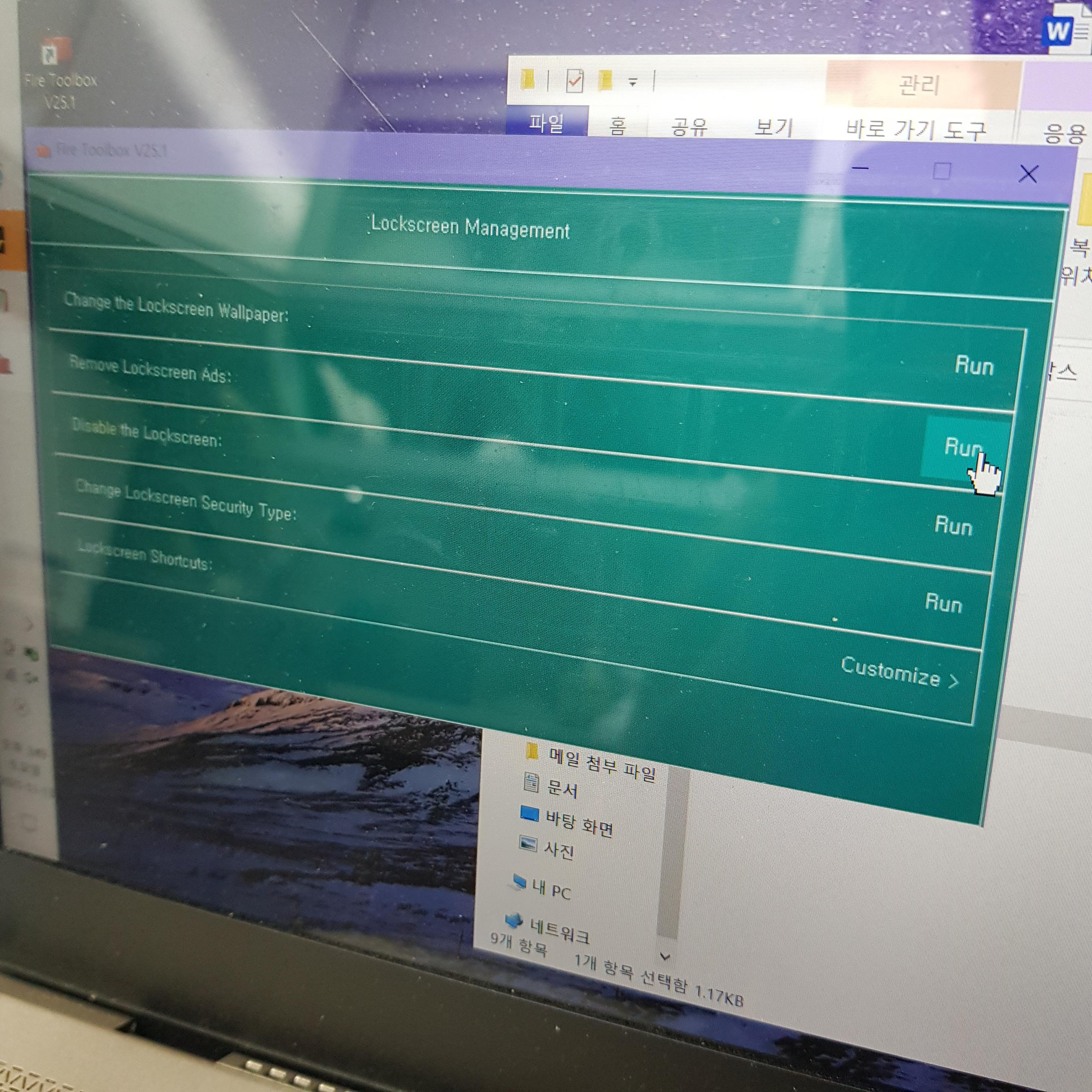
▲ remove lockscreen ads, 락스크린 광고를 없애겠다를 눌러주자

▲ 그럼 이런 화면이 뜨는데 역시 execute tool을 눌러주면

▲ 이캐 되고 확인을 눌러주면 적용이 된거임.
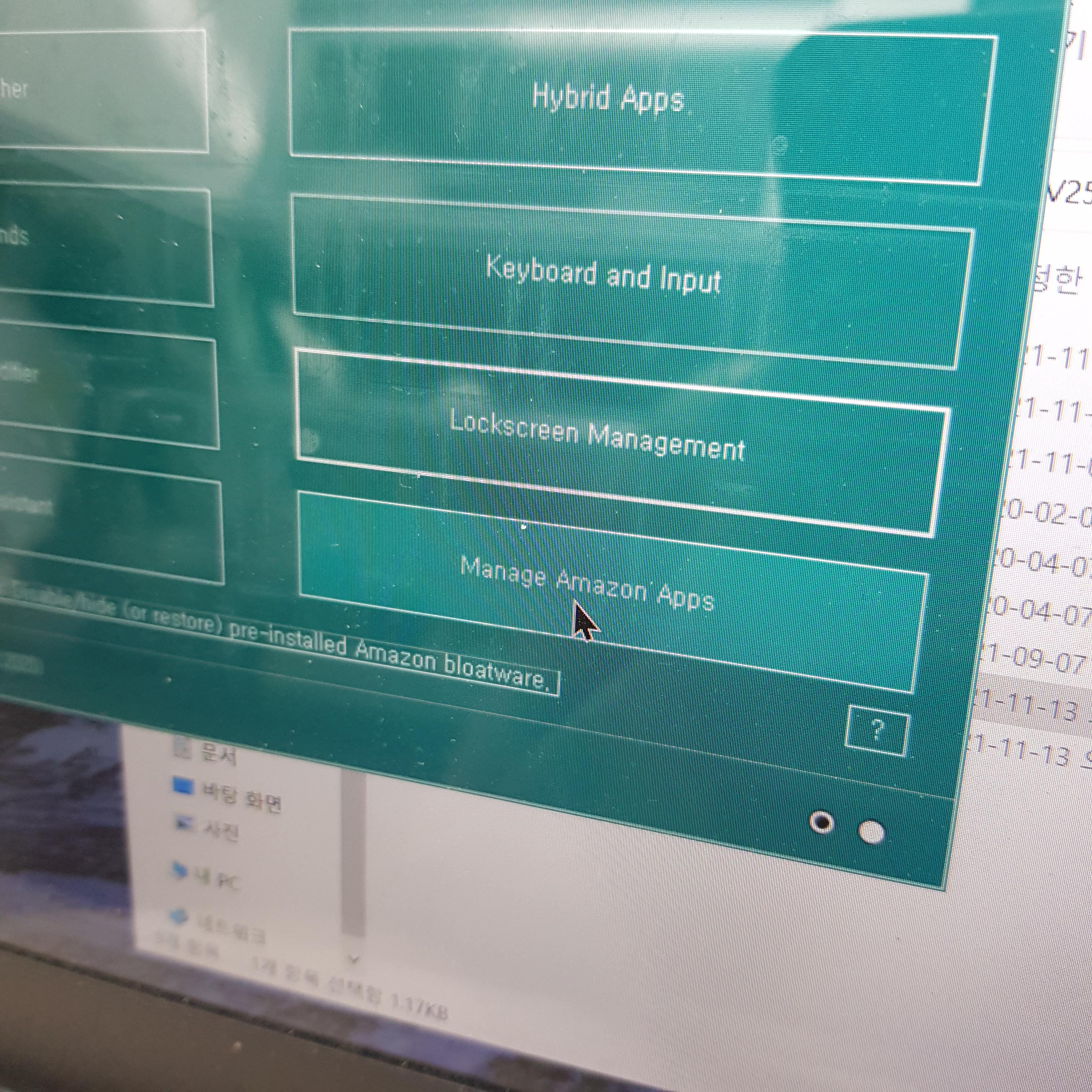
▲ 다음으로는 아마존 태블릿에 기본으로 장착된 쓸데없는 어플들을 지워보자. 매니지 아마존 앱스를 눌러주고
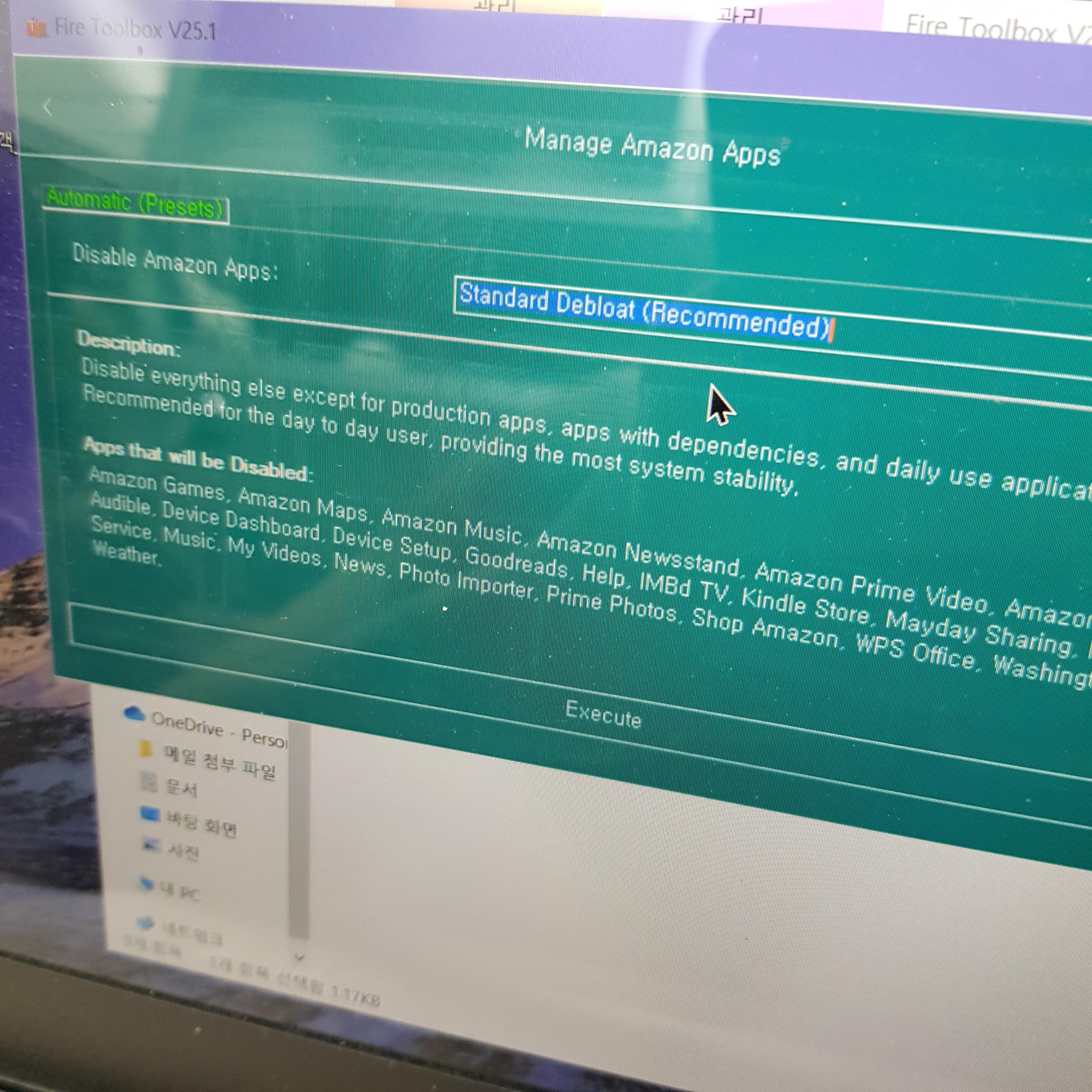
▲ 걍 스탠다드 저거 눌러주면 됨
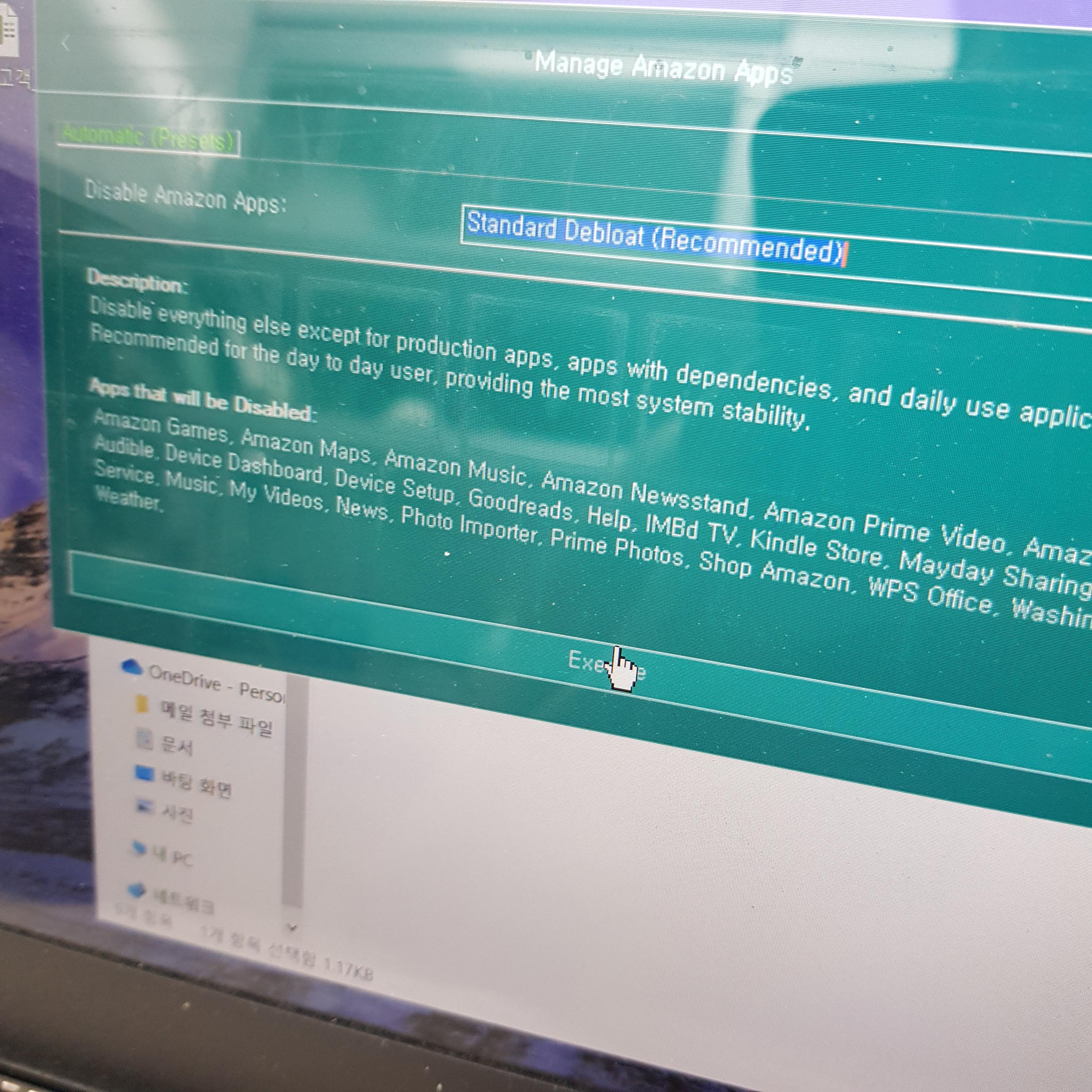
▲ 익시큐트 눌러주고

▲ 축하한다는 문구가 나오니 확인을 눌러주고

▲ 제거전에는 이랬던 아마존 태블릿이
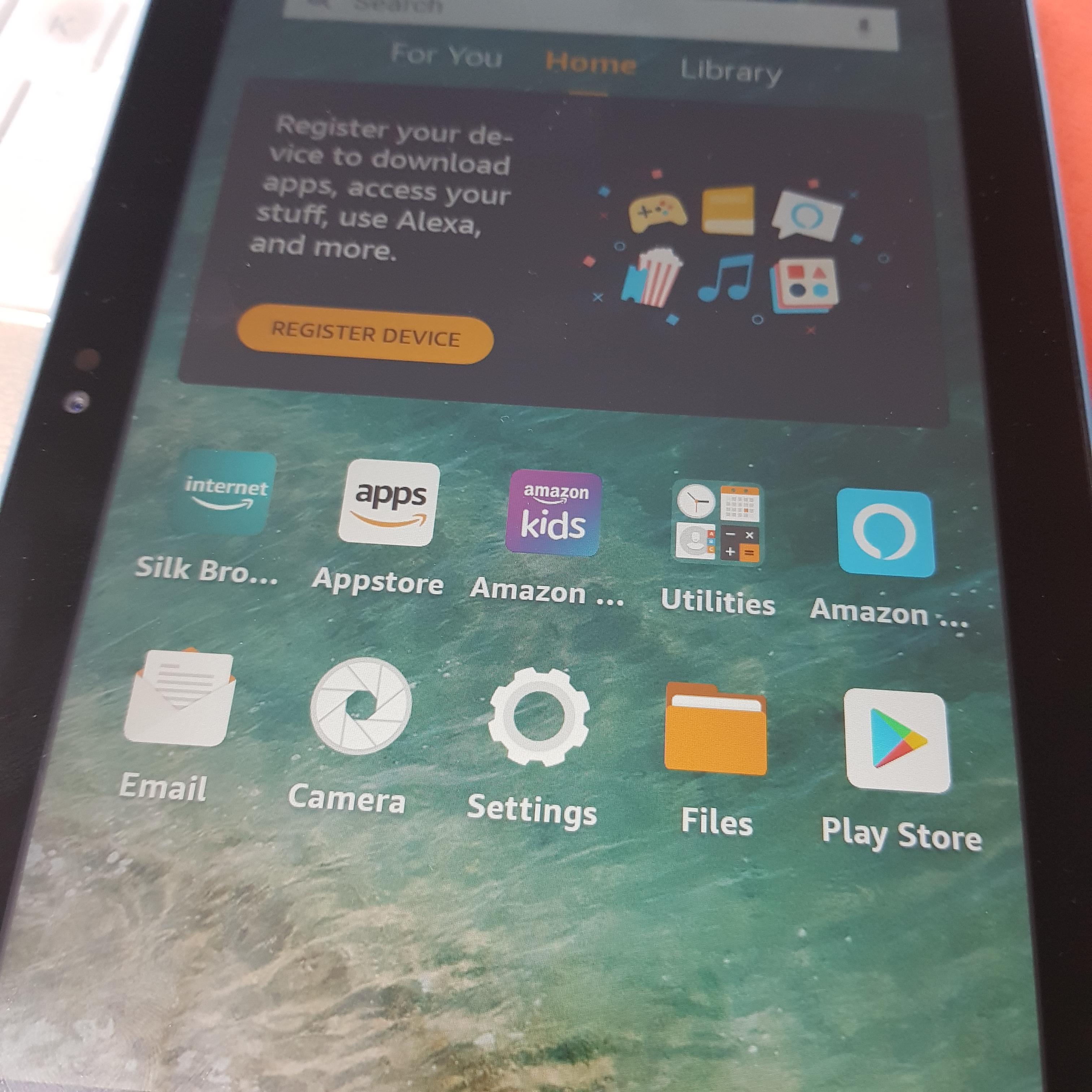
▲ 이렇게 깔끔해진걸 볼 수 있다. (아직 지저분한편이긴한데, 자 이제 아마존 툴박스의 화룡정점 안드로이드 런처 설치로 들어가보자)
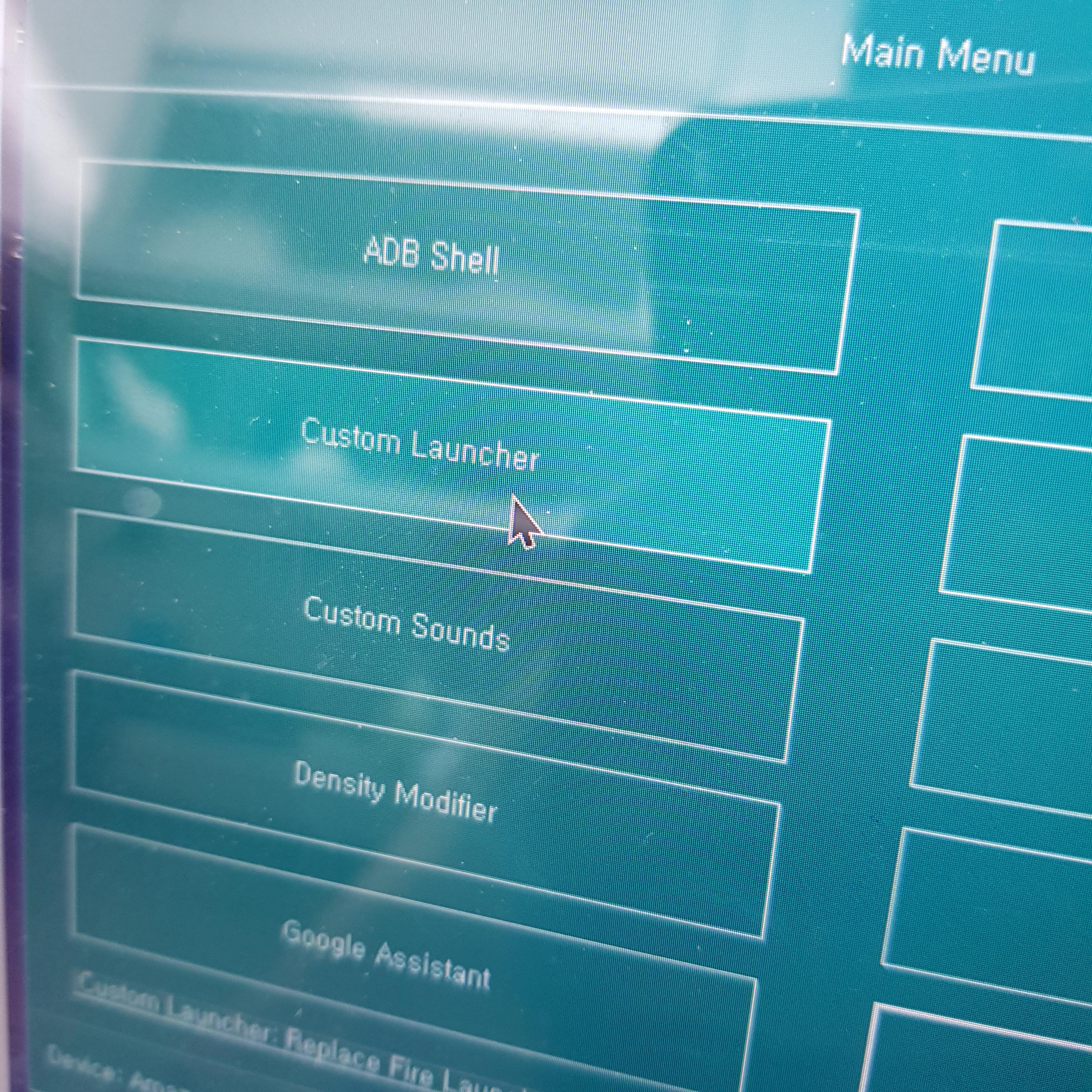
▲ 메뉴중에서 커스텀 런처를 눌러주고
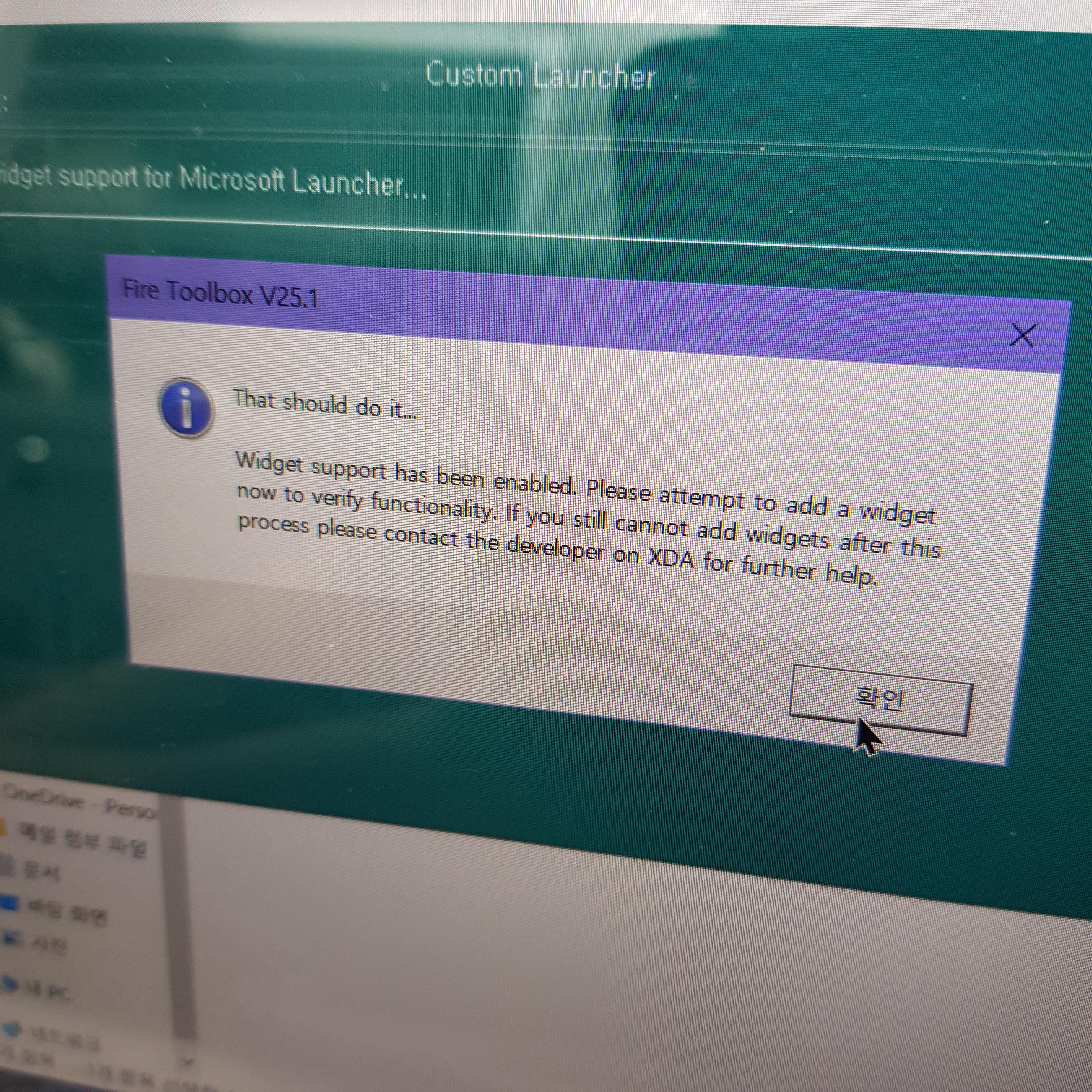
▲ 사진에서 생략됐는데 런처를 선택하는 장면이 나온다. (그리고 위젯쓰고싶으면 enable widget 선택해주면 됨) 약 5가지정도 런처가 있는데, 나는 맨처음에 마이크로소프트 런처를 설치했었다.
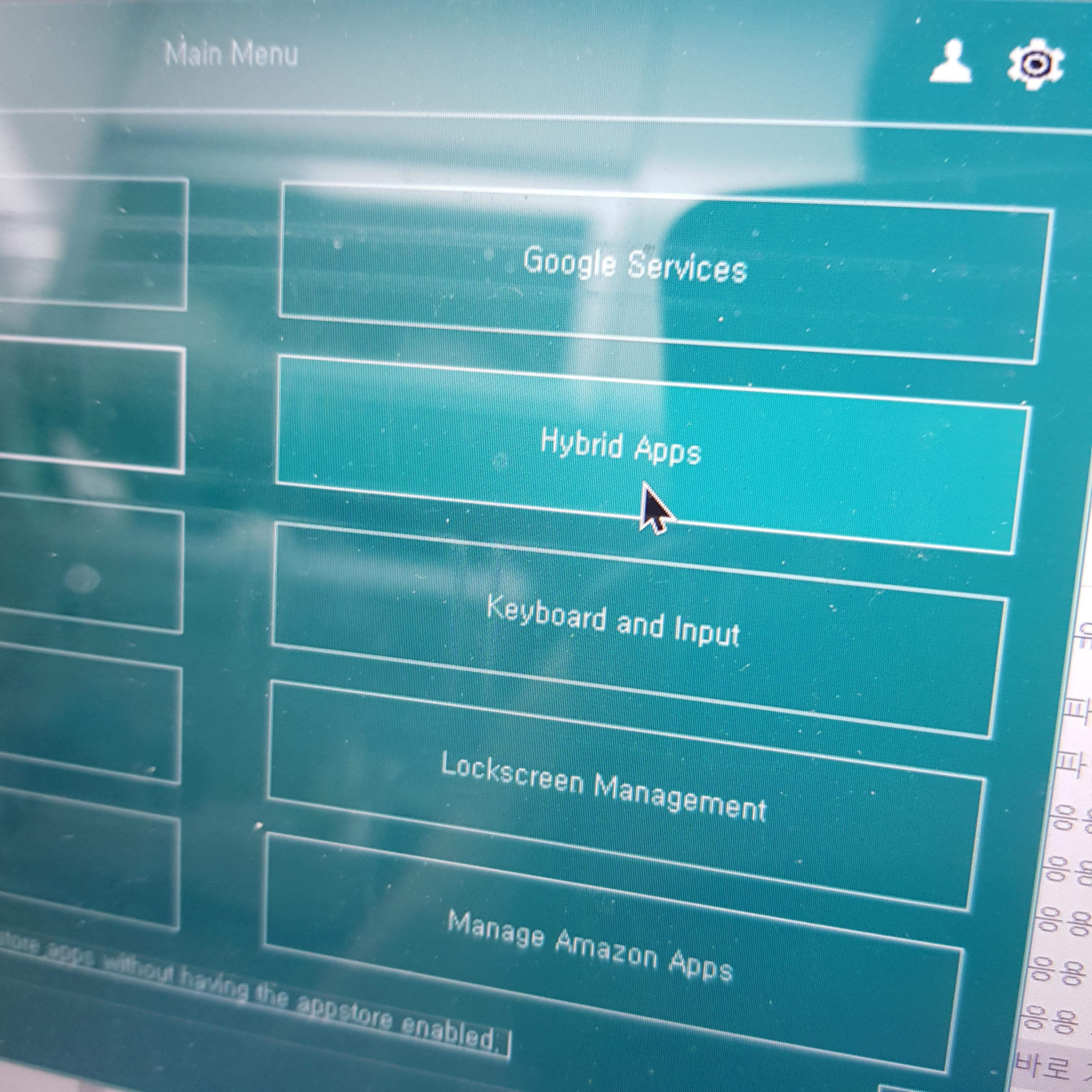
▲ 번외로 그리고 하이브리드 앱에 가보면
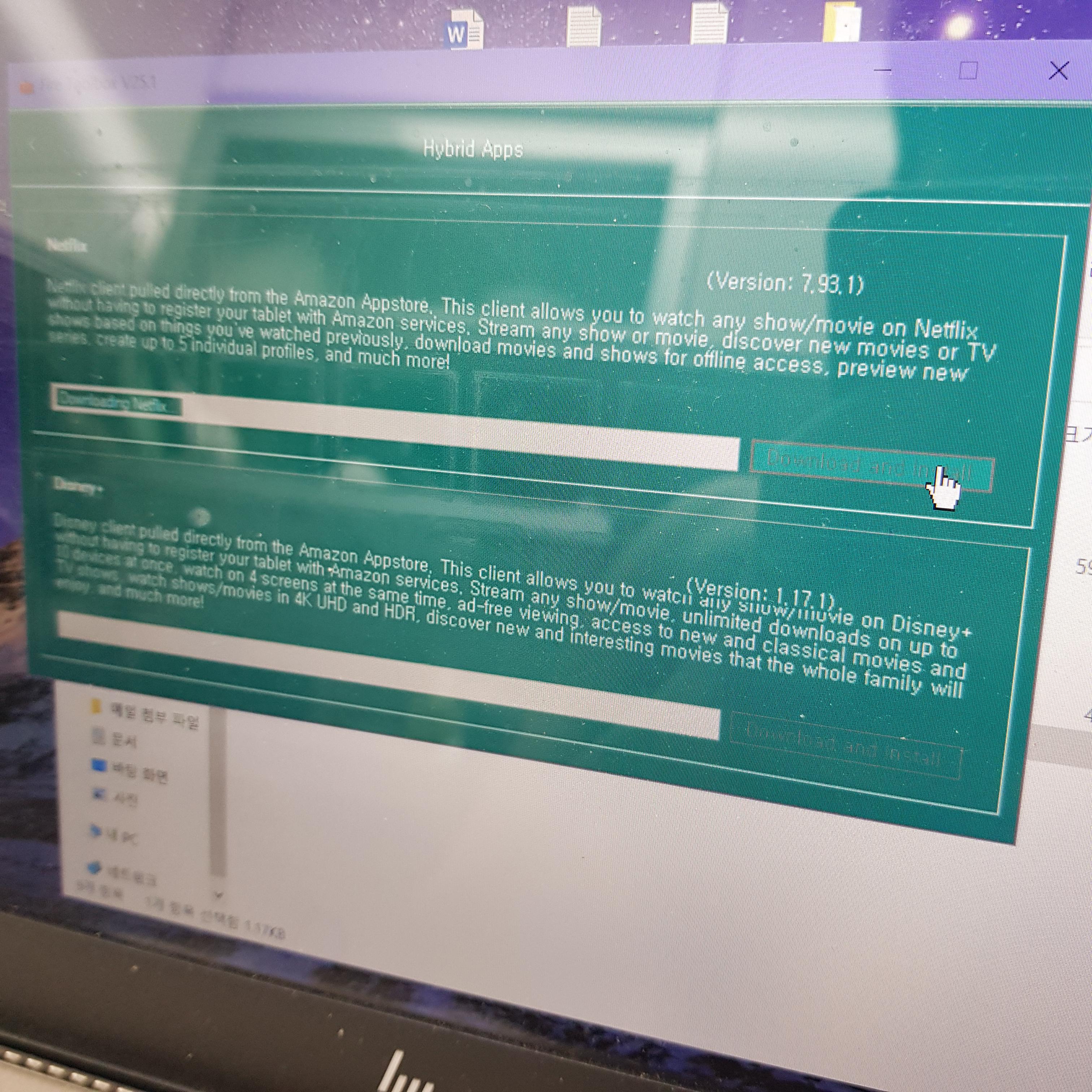
▲ 넷블릭스와 디즈니플러스를 다운받을 수 있는데, 보니까 이 2개 어플은 파이어 태블릿에 설치한 플레이 스토어로 다운이 안되고 인터넷에서 받아야한다고 해서 이왕 아마존 툴박스 켠김에 설치하기로 했다. 나는 넷플릭스만 설치해봤음 (저기 다운로드 앤 인스톨 눌러주면됨)
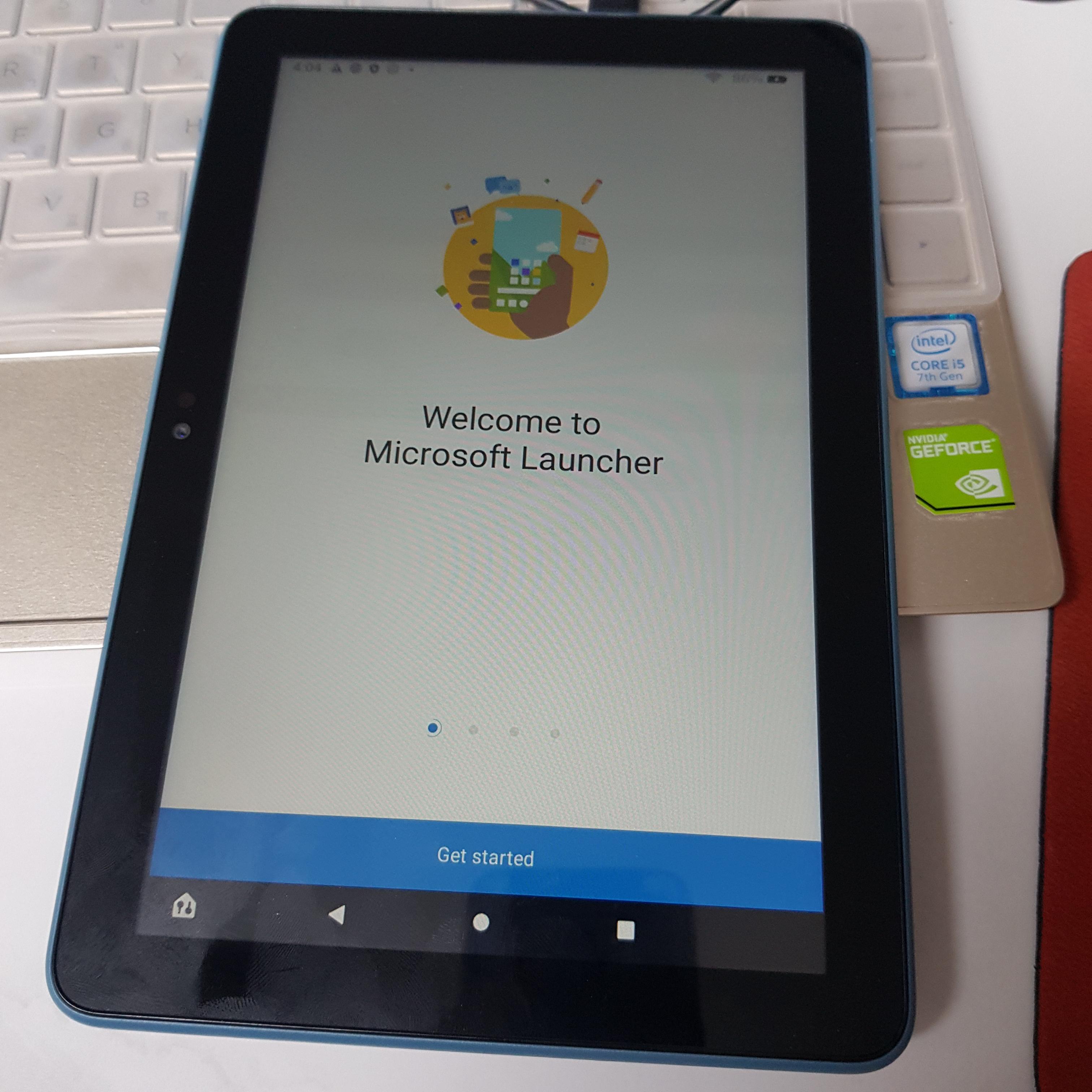
▲ 이거는 마이크로소프트 런처 설치하고 아마존 태블릿 켜보니 이렇게 런처 초기화면이 나왔다. 근데 결론적으로 마이크로소프트 런처 완전 비추함... 안에 뭐 설치된 것도 많고 홈화면에서 오른쪽으로 땡기면 뭐 피드? 막 이런거 나오고 암튼 완전 별로여서 아마존 툴박스에서 다시 커스텀 런처를 들어가서 evie 런처를 설치했음. (인터넷에서 보니까 이게 진짜 심플하고 깔끔하다는 후기가 있어서 걍 도전함)

▲ evie 런처 설치하고 배경화면도 좀 바꾸고 아이콘들도 정리를 다 한 모습. 아참 마이크로소프트 런처를 설치하고 이후에 또 evie 런처를 설치하고, 이후에 파이어 태블릿 홈화면을 누르면 태블릿에 설치되어진 런처 2개를 택할 수 있는 창이 뜬다. 이때 evie 런처를 클릭하고 이후에 설정들어가서 어플 들어간 후 마이크로소프트 런처는 삭제하면 evie 런처 하나만 설치된 상태가 됨.

▲ 인강용 태블릿이라 어플은 이정도만 설치했다. 이렇게 설치하니 용량 한 2~3기가정도 사용해서 남은 용량은 23기가였다.
자 이걸로 우리는 아마존 툴박스를 활용해서
1. 구글 플레이 스토어를 설치했고
2. 락스크린 광고를 제거했으며,
3. 아마존 앱들도 제거했고,
4. 안드로이드 런처를 설치했고
5. 마지막으로 넷플릭스도 설치했다.
다음 포스팅에서는 아마존 태블릿 한글화에 대해서 알아볼 예정이다.
아 한글화와 함께 한글 키보드에 대해서도 알아봐야하는데, 나는 별도의 키보드 어플 설치 없이 그냥 한글 키보드가 생겼는데 이게 지금 좀 햇갈리는게
1) 마이크로소프트 런처를 설치하면서 한/영 키보드가 적용이 된건지
2) 한글화를 진행하면서 한/영 키보드가 자동으로 적용된건지 햇갈린다;
왜 마이크로소프트 런처를 언급했냐면, 인터넷에서 보니까 마이크로소프트 런처의 경우 설치하면 한글 키보드가 기본으로 설치되어있다고 본 것 같아서 그런데 햇갈린다. 나는 걍 어느순간부터 갑자기 한글 키보드가 생겨서... 아무튼 이건 한글화에서 다시 한번 다뤄보고자함!!!
여기까지 무사히 하면 이제 그냥 영락없는 최고의 가성비 안드로이드 태블릿 탄생이다. 성능은 좀 구데기여도 배터리도 오래가고 영상용으로는 진짜 최고라서 유아, 애기들용 태블릿으로 진짜 최고라고 생각함. 아니면 공부용이나. 아무튼 와 이거 작성하는데 너무 빡셌다. 얼른 자야겠다... .한글화도 빨리 올릴 에정임을 밝히면서 오늘의 포스팅 끄으으으읕!!
'후기모듬세트 > 일상' 카테고리의 다른 글
| 42. 겨울철/건조한 계절 필수품, 좋은 가습기를 선택하는 6가지 기준! (0) | 2021.11.27 |
|---|---|
| 41. 아마존 파이어 Fire HD 8인치 태블릿 키보드 및 설정 한글화 작업 (Feat. 초기 세팅) (4) | 2021.11.18 |
| 39. 안드로이드 갤럭시탭 기기 재설정(구글락) 해결 하는 방법 (공장 초기화 전 필수 확인사항!) (0) | 2021.11.13 |
| 38. KT 콘텐츠페이 애플앱스토어 1만원 할인 이벤트 (11월) 참여 후기 (0) | 2021.11.11 |
| 37. 춘천 미래컨벤션 웨딩홀(결혼식장/예식장) 방문 후기 (0) | 2021.11.04 |



